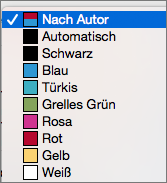Wenn Sie anpassen möchten, wie das Markup für nachverfolgte Änderungen in Ihren Dokumenten angezeigt werden soll, können Sie über das Dialogfeld Änderungen nachverfolgen jeden Aspekt des Markupaussehens steuern.
Sie können nachverfolgte Änderungen so festlegen, dass sie für verschiedene Autoren in unterschiedlichen Farben angezeigt werden. Doch Word bestimmt automatisch, welche Farbe jeden Autor repräsentiert, und diese Farbe kann sich ändern, wenn Sie das Dokument erneut öffnen oder ein anderer das Dokument öffnet.
-
Gehen Sie zu Überprüfen und dann auf das Startprogramm für das Dialogfeld Nachverfolgung

-
Wählen Sie Erweiterte Optionen aus.
-
Wählen Sie die Pfeile neben den Feldern Farbe und dann Nach Autor aus.
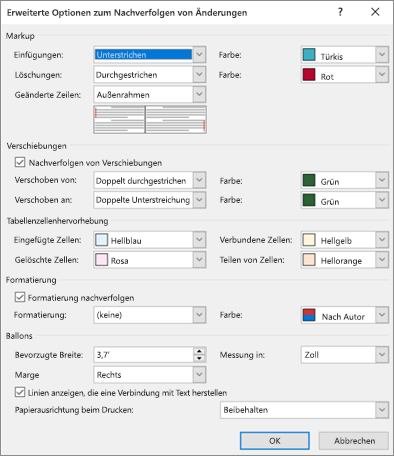
Sie können auch Textverschiebungen und Änderungen an Tabellenzellen farblich markieren.
Tipp: Um alle Änderungen in einer einzigen Farbe anzuzeigen, wählen Sie diese Farbe anstelle von Nach Autor aus. Wenn Sie zum Beispiel alle Einfügungen in Türkis sehen möchten, klicken Sie auf den Pfeil neben Farbe und wählen Sie Türkis. Jetzt sind die Einfügungen aller Personen türkis gefärbt.
Diese Farbeinstellungen gelten nur für Ihren Computer. Andere Personen sehen die nachverfolgten Änderungen in den von ihnen eingerichteten Farben. Die Farben von Nach Autor sehen auch auf verschiedenen Computern anders aus.
Erweiterte Optionen zum Nachverfolgen von Änderungen
-
Einfügungen Legt beim Einfügen von Text in ein Dokument ein Format (Standardwert ist Unterstrichen) und eine Farbe (Standard ist Nach Autor) fest. Sie können die Farbe in einen festen Wert ändern oder im Feld Farbe keine Farbe angeben.
-
Löschungen Legt ein Format (Standardwert ist durchgestrichen) und eine Farbe (Standard ist Von Autor) fest, wenn Sie Text aus einem Dokument löschen. Sie können die Farbe in einen festen Wert ändern oder im Feld Farbe keine Farbe angeben.
-
Geänderte Linien zeigt die geänderten Zeilen mit einem vertikalen Balken an der Stelle an, an der Sie ihn platzieren (keine, linker Rand, rechter Rand oder äußerer Rand). Auf diese Weise können Sie sehen, wo Änderungen vorgenommen wurden, auch wenn sie nicht angezeigt werden (z. B. leere Zeilen). Der Standardwert ist Außenrahmen.
-
Nachverfolgen von Verschiebungen Stellen Sie Word so ein, dass es verfolgt, wenn Sie Text ausschneiden und in einen anderen Teil eines Dokuments einfügen. Der Standardwert ist Ein.
-
Verschoben von Legt das Format für ausgeschnittenen Text fest, wenn er an anderer Stelle eingefügt wird. Dies kann auf mehrere Formate festgelegt oder mit Keine deaktiviert werden. Der Standardwert ist Doppelt durchgestrichen.
-
Verschoben nach Legt das Format von Text fest, der aus einem anderen Teil des Dokuments eingefügt wird. Dies kann auf mehrere Formate festgelegt oder mit Keine deaktiviert werden. Der Standardwert ist Doppelt unterstrichen.
-
Eingefügte Zellen Legt die Farbe von Tabellenzellen fest, wenn Sie neue Zellen einfügen. Der Standardwert ist Hellblau.
-
Gelöschte Zellen Legt die Farbe von Tabellenzellen fest, wenn Sie Zellen löschen. Der Standardwert ist Rosa.
-
Verbundene Zelle Legt die Farbe von Tabellenzellen fest, wenn Sie mehrere Zellen zusammenführen. Der Standardwert ist Hellgelb.
-
Teilen von Zellen Legt die Farbe von Tabellenzellen fest, wenn Sie eine Zelle teilen. Der Standardwert ist Hellorange.
-
Formatierung nachverfolgen Dadurch wird die Nachverfolgung von Änderungen bei der Formatierung aktiviert oder deaktiviert, z. B. das Formatieren von Fettformatierungen oder das Ändern des Schriftgrads. Der Standardwert ist Ein.
-
Formatierung Legt fest, wie die Textformatänderungen in „Änderungen nachverfolgen“ hervorgehoben werden. Sie können entweder nur die Farbe ändern oder die Farbe und ihre Formatierung in „Änderungen nachverfolgen“ ändern. Beispielsweise können Sie eine Formatänderung mit Violett und doppelter Unterstreichung hervorheben.
-
Bevorzugte Breite Legt die Breite der Formatierungsänderungsnotiz fest.
-
Rand Legt fest, auf welcher Seite des Dokuments die Formatierungsänderungsnotiz angezeigt wird. Standardmäßig befindet sich diese auf der rechten Seite des Dokuments.
-
Farbe Legt die Farbe fest, die den formatierten Text während der Änderungsnachverfolgung hervorhebt, und die Linie am Rand, die eine Änderung kennzeichnet.
-
Messung in Legt die Einheiten fest, die für die bevorzugte Breitenmessung verwendet werden sollen.
-
Linien anzeigen, die eine Verbindung mit Text herstellen Legt fest, ob Kommentare mit dem Text verbunden werden, der in einem Satz kommentiert wurde. Der Standardwert ist Ein.
-
Papierausrichtung beim Drucken Legt die Druckausrichtung wie folgt fest:
-
Auto Passt die Ausrichtung automatisch basierend auf Inhalten an.
-
Beibehalten Behält alles bei, was der Benutzer für die Ausrichtung in einem Dokument festgelegt hat. Dies ist die Standardeinstellung.
-
Querformat erzwingen Erzwingt, dass das Dokument im Querformatmodus gedruckt wird, wenn Änderungen nachverfolgt werden.
-
-
OK Speichert Änderungen und beendet das Dialogfeld.
-
Abbrechen Ignoriert Änderungen und beendet das Dialogfeld.
Ändern der Art und Weise zur Anzeige des Markups
-
Klicken Sie auf der Registerkarte Überprüfen auf Markupoptionen > Einstellungen.
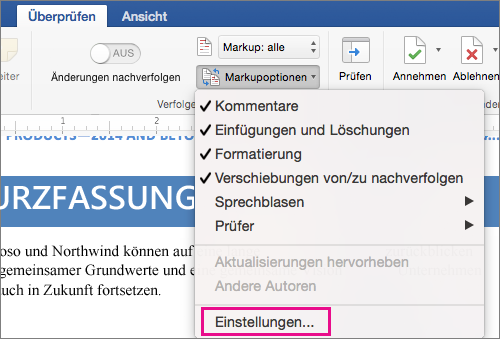
-
Im Dialogfeld Änderungen nachverfolgen können Sie steuern, wie das Markup in Ihrem Dokument angezeigt werden soll.
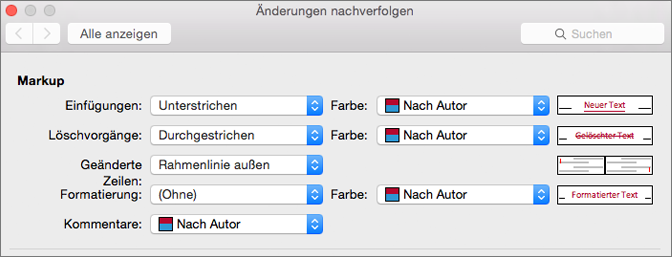
Um beispielsweise die Formatierung zu ändern, die angezeigt wird, wenn eine Person neuen Text einfügt, klicken Sie im Dropdownmenü neben Einfügungen auf eine der Optionen:

Standardmäßig weist Word den Einfügungen, Löschvorgängen und Formatierungsänderungen jedes Überarbeiters (Autors) eine andere Farbe zu.
Hinweis: Die zugewiesenen Farben können sich ändern, wenn das Dokument geschlossen und neu geöffnet wird oder wenn jemand es auf einem anderen Computer öffnet.
Sie können nicht auswählen, welche Farben von Word den jeweiligen Überarbeitern (Autoren) zugewiesen werden, aber Sie können für verschiedene Markuptypen unterschiedliche Farben auswählen. Wenn Sie die Farben lieber nach Markuptyp statt nach Autor festlegen möchten, wählen Sie im Dropdownmenü eine Farbe aus.