Ihr Anwesenheitsstatus basiert auf Ihrem Microsoft Outlook-Kalender oder den Lync-Aktivitäten. Wenn für Sie beispielsweise in Outlook aktuell eine Besprechung anberaumt ist, wird Ihr Status in Lync als „In einer Besprechung“ angezeigt. Wenn Sie in Lync zurzeit einen Audio- oder Videoanruf tätigen, ist Ihr Anwesenheitssymbol rot für „Beschäftigt“ und Ihr Status wird auf „Im Gespräch“ aktualisiert. Sie können Ihren Anwesenheitsstatus jedoch auch manuell festlegen, um zu steuern, wie oder ob Personen zu Ihnen Kontakt aufnehmen. Und Ihr Anwesenheitsstatus kann auch eine persönliche Notiz umfassen, die in Ihrer Kontaktliste und auf Ihrer Visitenkarte angezeigt wird. Dadurch erhalten Personen mehr Informationen über Ihre Aktivitäten.
Ändern des Anwesenheitsstatus
-
Klicken Sie im Lync-Hauptfenster auf den Dropdownpfeil des Statusmenüs unter Ihrem Namen und klicken Sie dann auf den geeigneten Status, der für andere Teilnehmer angezeigt werden soll.
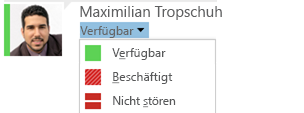
Wenn Sie den manuell festgelegten Status zurücksetzen und dafür sorgen möchten, dass Lync Ihren Status wieder automatisch aktualisiert, klicken Sie auf das Statusmenü und klicken Sie dann auf Status zurücksetzen.
Auswählen des geeigneten Status
Stellen Sie sicher, dass Sie Ihren Status genau festlegen. In der Tabelle unten wird jeder Ihrer Anwesenheitsstatus beschrieben, der für andere Personen ggf. angezeigt wird und den Sie selbst festlegen können.
|
Anwesenheitsstatus |
Beschreibung |
So wird der Status eingestellt |
|
|
Sie sind online und für Kontakte verfügbar. |
Dieser Status wird von Lync festgelegt, sobald erkannt wurde, dass Sie Ihren Computer verwenden. Sie können diesen Status auch festlegen, wenn Sie andere wissen lassen möchten, dass Sie sich im Büro befinden, auch wenn der Computer im Leerlauf ist. |
|
|
Sie sind beschäftigt und möchten nicht gestört werden. |
Lync legt diesen Status fest, wenn Sie gemäß den Eintragungen in Ihrem Outlook-Kalender einen Termin haben. Sie können diesen Status auch über den Dropdownpfeil auswählen. Wenn Sie die Einstellung manuell vornehmen, wählen Sie „Beschäftigt“. Nach 24 Stunden kehrtLync automatisch zum Status des Outlook-Kalenders zurück, es sei denn Sie ändern Ihren Status vorher erneut. |
|
|
Sie führen einen Lync-Anruf (bidirektionaler Audioanruf) durch und möchten nicht gestört werden. |
Lync legt diesen Status fest, wenn das Programm erkennt, dass Sie an einem Lync-Anruf teilnehmen. |
|
|
Sie sind in einer Besprechung und möchten nicht gestört werden. |
Lync legt diesen Status fest, wenn das Programm erkennt, dass Sie an einer Lync-Besprechung teilnehmen oder nach Ihrem Outlook-Kalender Ihre Teilnahme an einer Besprechung geplant ist. |
|
|
Sie nehmen an einer Lync-Telefonkonferenz (einer Lync-Besprechung mit Audio) teil und möchten nicht gestört werden. |
Lync legt diesen Status fest, wenn das Programm erkennt, dass Sie an einer Lync-Telefonkonferenz teilnehmen. |
|
|
Sie halten eine Präsentation ab und dürfen nicht gestört werden. |
Lync legt diesen Status fest, wenn das Programm erkennt, dass Sie entweder Ihren Bildschirm freigegeben haben oder ein Projektor angeschlossen ist. |
|
|
Sie möchten nicht gestört werden und Unterhaltungsbenachrichtigungen nur von Personen aus Ihrer Arbeitsgruppe erhalten. |
Sie können diesen Status über den Dropdownpfeil auswählen. Nach 24 Stunden kehrt Lync automatisch zum Status des Outlook-Kalenders zurück, es sei denn Sie ändern Ihren Status vorher erneut. |
|
|
Sie sind für kurze Zeit nicht an Ihrem Computer. |
Dieser Status wird über den Dropdownpfeil ausgewählt. |
|
|
Sie sind angemeldet, Ihr Computer wird jedoch im Leerlauf ausgeführt oder Sie sind seit einem zuvor (von Ihnen) festgelegten Zeitraum nicht mehr am Computer. |
Lync legt Ihren Status als „Inaktiv“ fest, wenn Ihr Computer seit fünf Minuten im Leerlauf ausgeführt wird, und als „Abwesend“, wenn Ihr Status für fünf Minuten „Inaktiv“ war. Zum Ändern dieser Standardwerte klicken Sie auf die Schaltfläche Optionen |
|
|
Sie arbeiten nicht und es kann kein Kontakt mit Ihnen aufgenommen werden. |
Dieser Status wird über den Dropdownpfeil ausgewählt. |
|
|
Sie sind nicht angemeldet. Für Personen, für die Sie die Anzeige Ihrer Anwesenheitsinformationen gesperrt haben, werden Sie als „Offline“ angezeigt. |
Lync legt diesen Status fest, wenn Sie sich von Ihrem Computer abmelden. |
|
|
Ihre Anwesenheit ist unbekannt. |
Dieser Status kann für Kontakte angezeigt werden, die Lync nicht als Chatprogramm verwenden. |
Hinweis: Wenn Sie die Abwesenheitsbenachrichtigung in Outlook aktivieren, wird die in Outlook erstellte Notiz auch in Lync angezeigt und neben Ihrem Anwesenheitsstatus am Fuß des Bildanzeigebereichs wird ein roter Stern oder ein rotes Sternsymbol angezeigt.
Hinzufügen oder Entfernen einer persönlichen Notiz
Die Lync-Anwesenheitsstatus sind vordefiniert, d.h. Sie können keine neuen erstellen, andere Farben auswählen oder sonstige Details verändern. Jedoch können Sie Ihren Kontakten weitere Informationen über Ihren Aufenthaltsort oder Ihre Tätigkeit mitteilen, indem Sie oben im Hauptfenster von Lync eine persönliche Notiz schreiben, wie etwa „Arbeite von zu Hause aus“. Die Notiz wird auf Ihrer Visitenkarte angezeigt. Sie können diese Notiz so oft Sie möchten ändern.
-
Zum Hinzufügen oder Ändern Ihrer persönlichen Notiz klicken Sie im Hauptfenster von Lync auf das Notizfeld über Ihrem Namen und geben Sie dann eine Notiz ein, z. B. „Arbeite von zu Hause aus“ oder „Arbeite unter Termindruck, Kontaktaufnahme bitte nur per Chatnachricht“.
-
Zum Entfernen einer persönlichen Notiz löschen Sie diese, sodass sie leer ist. Der Text im Feld wird auf die Standardnachricht „Notiz eingeben“ zurückgesetzt.
Ein- oder Ausschalten Ihrer Abwesenheitsbenachrichtigung
Wenn Ihr Lync-Konto mit Ihrem Outlook-Kalender synchronisiert ist, wird in Lync eine Abwesenheitsbenachrichtigung als persönliche Notiz angezeigt, wenn Sie die Abwesenheitsbenachrichtigung in Outlook aktivieren. Wenn Sie beispielsweise in Urlaub fahren, können Sie Ihre Abwesenheitsbenachrichtigung in Outlook so festlegen, dass sie auf Ihren Urlaub (und auf andere Informationen, etwa Anfang und Ende des Urlaubs und ob Sie Ihre E-Mails lesen) hinweist. Diese Benachrichtigung wird in die Visitenkarte und in andere Kontakteinträge eingesetzt, die für Ihre Kontakte in Lync angezeigt werden.
Wichtig: Denken Sie daran, die Abwesenheitsbenachrichtigung zu deaktivieren, wenn Sie aus dem Urlaub zurückgekehrt sind. Hierzu müssen Sie Outlook öffnen. Sie können die Benachrichtigung nicht in Lync löschen.
So aktivieren Sie die Benachrichtigung in Outlook
-
Klicken Sie in Outlook auf die Registerkarte Datei, klicken Sie auf die Schaltfläche Automatische Antworten, klicken Sie auf Automatische Antworten senden, schreiben Sie dann Ihre Abwesenheitsnachricht und planen Sie deren Anzeige.
So deaktivieren Sie die Benachrichtigung in Outlook und entfernen damit auch die Nachricht aus Lync
-
Klicken Sie in Outlook auf die Registerkarte Datei und klicken Sie dann im Bereich Automatische Antworten auf die Schaltfläche Deaktivieren. (Es kann bis zu dreißig Minuten dauern, bis die Notiz aus Lync verschwindet.)
So synchronisieren Sie Ihre Lync- und Outlook-Konten
-
Klicken Sie im Lync-Hauptfenster auf die Schaltfläche Optionen.
-
Klicken Sie auf Persönliche Einstellungen.
-
Aktivieren Sie das Kontrollkästchen Eigene Anwesenheitsinformationen anhand meiner Kalenderinformationen aktualisieren.
-
Aktivieren Sie das Kontrollkästchen Eigene Abwesenheitsinformationen für Kontakte mit den privaten Beziehungen „Freunde und Familie“, „Arbeitsgruppe“ und „Kollegen“ anzeigen, um Ihre Lync- und Outlook-Konten zu synchronisieren. (Deaktivieren Sie das Kontrollkästchen, um sie nicht zu synchronisieren.)

















