Sie können das Papierformat und die Ausrichtung für jede Seite in einem Mehrseitendiagramm unabhängig von den anderen Seiten angeben. Wenn Die automatische Größe aktiv ist, wird das Zeichenblatt der Größe und Ausrichtung des Druckerpapiers entsprechen.
Die Papierformatkonturen, die von Seitenumbruchlinien (so genannten Kacheln)auf der aktuellen Seite im Diagramm erstellt werden, werden so geändert, dass sie dem Druckerpapierformat entsprechen.
So legen Sie das Format des Papiers für den Druck
-
Klicken Sie auf der Registerkarte Entwurf in der Gruppe Seite einrichten auf Größe.
-
Klicken Sie auf das Druckerpapierformat, das Sie verwenden möchten.
Ändern der Seitenausrichtung in Hoch- oder Querformat, wenn die automatische Größe angezeigt wird
Das folgende Verfahren legt die Kachelausrichtung (wie in den Seitenwechsellinien dargestellt) für die aktuelle Seite fest.
So legen Sie die Seitenausrichtung für die aktuelle Seite
-
Klicken Sie auf der Registerkarte Entwurf in der Gruppe Seite einrichten auf Ausrichtung.
-
Klicken Sie entweder auf Hochformatoder Querformat.
Erweiterte Seite einrichten
Sie können das Zeichenblattformat und das Papierformat des Druckers unabhängig festlegen, indem Sie das Dialogfeld Seite einrichten verwenden.
So legen Sie die Größe des Zeichenblatts und des Druckerblatts
-
Klicken Sie mit der rechten Maustaste auf die Seitenregisterkarte unter dem Zeichenfenster, und klicken Sie dann auf Seite einrichten.
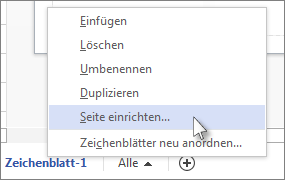
-
Verwenden Sie die Steuerelemente auf den Registerkarten "Drucken einrichten" und "Seitenformat", um Änderungen am Druckerpapier und der Zeichenblattansicht unabhängig voneinander vorzunehmen.
Eine Miniaturansicht auf jeder Registerkarte zeigt, wie sich die Zeichenblattansicht mit dem Druckerpapier-Setup vergleicht.
Automatisches Ändern der Größe des Zeichenblatts an die Formen auf dem Zeichenblatt
Wenn Sie ohne automatische Größe arbeiten und die Größe des Zeichenblatts an den Inhalt eines Zeichenblatts anpassen möchten, verwenden Sie das folgende Verfahren.
So ändern Sie die Größe des Zeichenblatts an die Formen auf dem Zeichenblatt
-
Klicken Sie auf der Registerkarte Entwurf in der Gruppe Seite einrichten auf Größe.
-
Klicken Sie auf An Zeichnung passen.
Die Größe des Zeichenblatts ändert sich so, dass nur der Seitenrand als umgebender Leerraum in die Zeichnung passt.
Hinweis: Wenn Die automatische Größe aktiv ist, wird sie durch Klicken auf An Zeichnung passen deaktiviert.
So aktivieren und deaktivieren Sie die automatische Größe
-
Klicken Sie auf der Registerkarte Entwurf in der Gruppe Seite einrichten auf Automatische Größe.
Wenn Sie auf AutoGröße klicken, wird sie ein- und ausgeschaltet.
So legen Sie die Seitenränder der gedruckten Seite
-
Klicken Sie mit der rechten Maustaste auf die Seitenregisterkarte unter dem Zeichenfenster, und klicken Sie dann auf Seite einrichten.
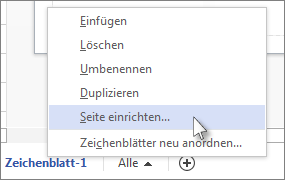
-
Klicken Sie auf der Registerkarte Druckeinrichtung auf Einrichten.
Sie können die Seitenränder festlegen und weitere Anpassungen vornehmen.










