Sie können das Erscheinungsbild einer Linienform ändern, indem Sie die Farbe, Art oder Stärke der Linie ändern. Außerdem können Sie eine vordefinierte Schnellformatvorlage verwenden, mit der sich das Erscheinungsbild einer Linie im Handumdrehen ändern lässt.
Hinweis: Eine Linienform ist eine Linie, die durch Klicken auf die Schaltfläche Formen auf der Registerkarte Einfügen eingefügt wird. Weitere Informationen zum Einfügen von Linien finden Sie unter Hinzufügen von Shapes.
Hinzufügen einer Schnellformatvorlage zu einer Linie
Schnellformatvorlagen für Linien umfassen Designfarben aus dem Dokumentdesign, Schattierungen, Linienarten, Farbverläufe und dreidimensionale Perspektiven (3D). Probieren Sie die verschiedenen Schnellformatvorlagen aus, bis Sie die passende Vorlage gefunden haben.
-
Markieren Sie die zu ändernde Linie.
Wenn Sie mehrere Linien ändern möchten, markieren Sie die erste Linie, drücken Sie dann

-
Klicken Sie auf die Registerkarte Formformat und dann auf die gewünschte Schnellformatvorlage für die Linie.

Klicken Sie auf den Pfeil am unteren Rand des Schnellformatvorlagen-Katalogs, um weitere Schnellformatvorlagen anzuzeigen.
Hinweis: Wenn die Registerkarte Formformat nicht angezeigt wird, stellen Sie sicher, dass Sie die Linie markiert haben.
Ändern der Farbe einer Linie
-
Markieren Sie die zu ändernde Linie.
Wenn Sie mehrere Linien ändern möchten, markieren Sie die erste Linie, drücken Sie dann

-
Klicken Sie auf die Registerkarte Formformat , klicken Sie auf den Pfeil neben Formkontur, und klicken Sie dann auf die gewünschte Farbe.
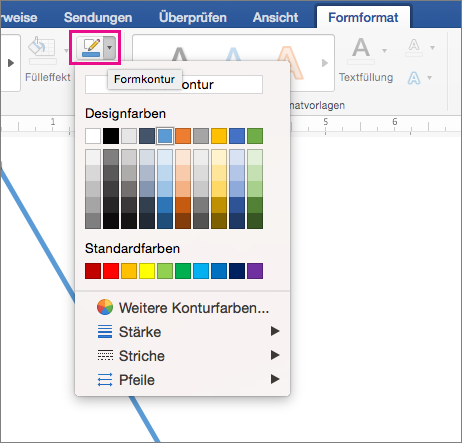
Hinweis: Wenn die Registerkarte Formformat nicht angezeigt wird, stellen Sie sicher, dass Sie die Linie markiert haben.
Klicken Sie auf Weitere Konturfarben, um eine Farbe auszuwählen, die nicht in den Designfarben enthalten ist, und klicken Sie auf die gewünschte Farbe. Sie können auch mithilfe des Farbenrads oder der Farbpaletten eine benutzerdefinierte Farbe mischen. Wenn Sie das Dokumentdesign später ändern, werden benutzerdefinierte Farben nicht aktualisiert.
Erstellen einer gestrichelten Linie
-
Markieren Sie die zu ändernde Linie.
Wenn Sie mehrere Linien ändern möchten, markieren Sie die erste Linie, drücken Sie dann

-
Klicken Sie auf die Registerkarte Formformat , klicken Sie auf den Pfeil neben Formkontur, zeigen Sie auf Bindestriche, und klicken Sie dann auf die gewünschte Formatvorlage.
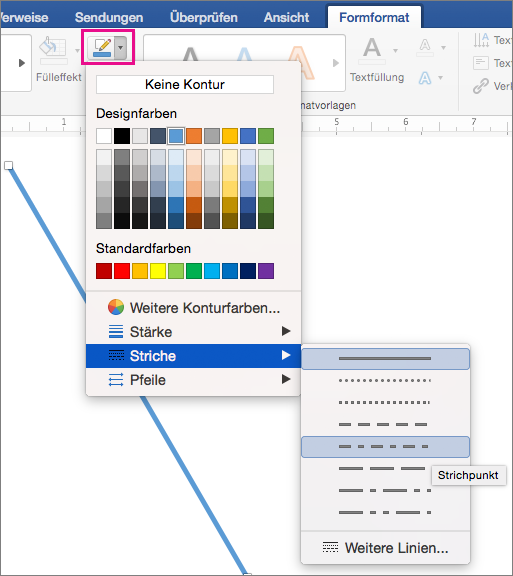
-
Um eine benutzerdefinierte Linienart zu erstellen, klicken Sie auf Weitere Linien, und wählen Sie dann die gewünschten Optionen aus.
Ändern der Linienstärke
-
Markieren Sie die zu ändernde Linie.
Wenn Sie mehrere Linien ändern möchten, markieren Sie die erste Linie, drücken Sie dann

-
Klicken Sie auf die Registerkarte Formformat , klicken Sie auf den Pfeil neben Formkontur, zeigen Sie auf Gewichtung, und klicken Sie dann auf die gewünschte Linienstärke.
-
Um eine benutzerdefinierte Linienstärke zu erstellen, klicken Sie auf Weitere Linien, und wählen Sie dann die gewünschten Optionen aus.
Hinweis: Zum Zeichnen einer Doppellinie zeichnen Sie zunächst eine einfache Linie, kopieren eine zweite Linie, fügen diese darunter ein und gruppieren die beiden Linien dann.










