Hinweis: Wir möchten Ihnen die aktuellsten Hilfeinhalte so schnell wie möglich in Ihrer eigenen Sprache bereitstellen. Diese Seite wurde automatisiert übersetzt und kann Grammatikfehler oder Ungenauigkeiten enthalten. Unser Ziel ist es, Ihnen hilfreiche Inhalte bereitzustellen. Teilen Sie uns bitte über den Link am unteren Rand dieser Seite mit, ob die Informationen für Sie hilfreich sind. Hier finden Sie den englischen Artikel als Referenz.
Nachdem Sie ein Organigramm mithilfe von SmartArt erstellt haben, können Sie bei Bedarf die Farbe, die Formatvorlage oder das Layout ändern.
Beispiel: Ändern Sie die Farbe, fügen Sie einen 3D-Effekt hinzu, und ändern Sie das Layout des Organigramms.
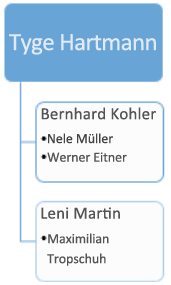

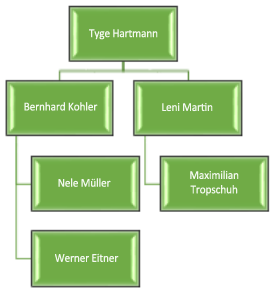
-
Klicken Sie auf der Folie mit der rechten Maustaste auf das Organigramm.
-
Klicken Sie auf Formatvorlage, Farbe oder Layout.
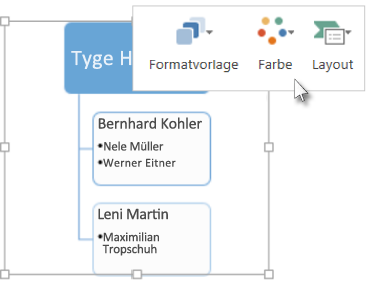
-
Suchen Sie eine Formatvorlage, eine Farbe oder das gewünschte Layout aus.
Zum Erhöhen oder Verringern der Größe eines Organigramms, finden Sie unter Ändern der Größe eines Organigramms.










