Sie können die Größe von Bildern, Textfeldern, Formen und WordArt-Objekten in Ihrer Office-Datei auf einfache Weise ändern. Sie können auch unerwünschte Teile eines Bilds entfernen, indem Sie es zuschneiden.
Ändern der Größe von Bildern, Formen, WordArt oder anderen Objekten
-
Wählen Sie das Bild, die Form, das WordArt-Objekt oder ein anderes Objekt aus, um die Größe zu ändern.
-
Um die Größe in einer oder mehreren Richtungen zu vergrößern oder zu verkleinern, ziehen Sie einen Ziehpunkt von der Mitte weg oder in Richtung Mitte, während Sie eine der folgenden Aktionen ausführen:
-
Wenn Sie die Mitte an derselben Stelle beibehalten möchten, halten Sie beim Ziehen des Ziehpunkts die STRG-TASTE gedrückt.
-
Wenn Sie die Proportionen beibehalten möchten, halten Sie beim Ziehen des Ziehpunkts die UMSCHALTTASTE gedrückt.
-
Damit die Proportionen beibehalten werden und die Objektmitte an derselben Stelle bleibt, halten Sie beim Ziehen des Ziehpunkts die STRG- und die UMSCHALTTASTE gedrückt.
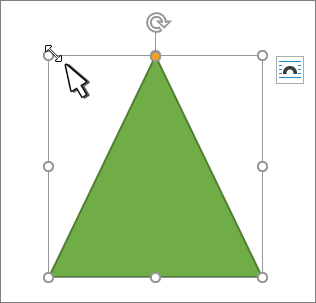
-
Hinweis: Das Ändern der Größe eines WordArt-Objekts ändert nicht die Größe des Texts, nur den Container. Wenn Sie die Größe des Texts ändern möchten, markieren Sie den Text, und ändern Sie den Schriftgrad auf der Registerkarte Start .
Zuweisen einer exakten Höhe und Breite zu einem Element
-
Wählen Sie das Bild, die Form, das WordArt-Objekt oder ein anderes Objekt aus, um die Größe zu ändern.
Um die Größe mehrerer Objekte gleichzeitig zu ändern, halten Sie die UMSCHALTTASTE gedrückt, während Sie jedes Objekt auswählen.
-
Wählen Sie Formformat, Bildtools Format oder Zeichentools Format aus , und geben Sie die neuen Maße in Höhe und Breite ein.
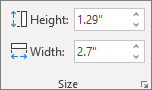
Hinweise:
-
Wenn Höhe und Breite nicht angezeigt werden, drücken Sie in der Gruppe Größe den Pfeil nach unten.
-

-
Wenn Sie die Höhe und Breite nicht unabhängig voneinander ändern können, müssen Sie die Sperre des Seitenverhältnisses aufheben:
-
Wählen Sie das Startfeld des Dialogfelds

-
Deaktivieren Sie das Kontrollkästchen Seitenverhältnis sperren.
Ändern der Größe in einem exakten Verhältnis
-
Wählen Sie das Bild, die Form, das WordArt-Objekt oder ein anderes Objekt aus, um die Größe zu ändern.
Um die Größe mehrerer Objekte gleichzeitig zu ändern, halten Sie die UMSCHALTTASTE gedrückt, während Sie jedes Objekt auswählen.
-
Wechseln Sie zu Formformat, Bildtools Format oder Zeichentools Format, und wählen Sie in der Gruppe Größe das Startfeld des Dialogfelds

Hinweise:
-
Wenn Die Bildschirmgröße kleiner ist, müssen Sie möglicherweise den Pfeil nach unten in der Gruppe Größe auswählen, um das Startfeld für das Dialogfeld anzuzeigen.
-

-
-
Um zwischen dem ursprünglichen oder einem anderen Verhältnis zu wählen, aktivieren oder deaktivieren Sie Seitenration sperren, und geben Sie für Höhe oder Breite einen Prozentsatz der Skala ein.
Ändern der Größe von Bildern, Formen, Textfeldern oder WordArt-Objekten
Manuelles Ändern der Größe
-
Wählen Sie das Bild, die Form, das WordArt-Objekt oder ein anderes Objekt aus, um die Größe zu ändern.
-
Um die Größe in einer oder mehreren Richtungen zu vergrößern oder zu verkleinern, ziehen Sie einen Ziehpunkt von der Mitte weg oder in Richtung Mitte, während Sie eine der folgenden Aktionen ausführen:
-
Um die Mitte eines Objekts an derselben Stelle zu halten, halten Sie STRG gedrückt, während Sie den Ziehpunkt ziehen.
-
Wenn Sie die Proportionen des Objekts beibehalten möchten, halten Sie beim Ziehen des Ziehpunkts die UMSCHALTTASTE gedrückt.
-
Damit die Proportionen des Objekts beibehalten werden und die Objektmitte an derselben Stelle bleibt, halten Sie beim Ziehen des Ziehpunkts die STRG- und die UMSCHALTTASTE gedrückt.
-
Zuweisen einer exakten Höhe und Breite
-
Wählen Sie das Bild, die Form, das WordArt-Objekt oder ein anderes Objekt aus, um die Größe zu ändern.
-
Geben Sie unter Bildtools oder Zeichentools auf der Registerkarte Format in der Gruppe Größe die gewünschten Maße in die Felder Höhe und Breite ein.
-
Wählen Sie in der Gruppe Größe das Startprogramm für das Dialogfeld Größe und Position

-
Deaktivieren Sie auf der Registerkarte Größe unter Größe und Drehen die Option Seitenverhältnis sperren.
Ändern der Größe in einem exakten Verhältnis
-
Wählen Sie das Bild, die Form, das WordArt-Objekt oder ein anderes Objekt aus, um die Größe zu ändern.
-
Wählen Sie unter Bildtools oder Zeichentools auf der Registerkarte Format in der Gruppe Größe das Startprogramm für das Dialogfeld Größe und Position

-
Geben Sie auf der Registerkarte Größe unter Skalierung in den Feldern Höhe und Breite die gewünschten Prozentsätze der aktuellen Höhe und Breite ein.
-
Deaktivieren Sie das Kontrollkästchen Seitenverhältnis sperren.
Tipp: Um die gleiche Größe auf verschiedene Objekte anzuwenden, wählen Sie alle Objekte aus, die die gleichen Dimensionen aufweisen sollen, und legen Sie dann Höhe und Breite fest. Wenn Sie mehrere Objekte auswählen möchten, klicken Sie auf das erste Objekt, und halten Sie die UMSCHALTTASTE gedrückt, während Sie auf die anderen Objekte klicken.
Schnelles Ändern der Größe eines Bilds, einer Form, eines WordArt-Objekts oder eines anderen Objekts
-
Wählen Sie das Bild, die Form, das WordArt-Objekt oder ein anderes Objekt aus, um die Größe zu ändern.
-
Um die Größe in einer oder mehreren Richtungen zu vergrößern oder zu verkleinern, ziehen Sie einen Ziehpunkt von der Mitte weg oder in Richtung Mitte, während Sie eine der folgenden Aktionen ausführen:
-
Wenn Sie die Mitte des Objekts an derselben Stelle beibehalten möchten, halten Sie die WAHLTASTE gedrückt, während Sie den Ziehpunkt ziehen.
-
Wenn Sie bei der Größenänderung die Proportionen eines Objekts beibehalten möchten, halten Sie die UMSCHALTTASTE gedrückt, während Sie einen der Eckziehpunkte ziehen.
-
-
Wählen Sie das Bild, die Form, das WordArt-Objekt oder ein anderes Objekt aus, um die Größe zu ändern.
-
Wählen Sie Bildformat oder Formformat aus , und stellen Sie dann sicher, dass das Kontrollkästchen Seitenverhältnis sperren deaktiviert ist.
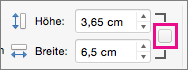
-
Wechseln Sie zu Bildformat oder Formformat , und geben Sie die Maße in die Felder Höhe und Breite ein.

-
Wählen Sie das Bild, die Form, das WordArt-Objekt oder ein anderes Objekt aus, um die Größe zu ändern.
-
Wechseln Sie zu Bildformat oder Formformat > Position > Weitere Layoutoptionen.
-
Wechseln Sie zu Größe , und stellen Sie unter Skalieren sicher, dass das Kontrollkästchen Seitenverhältnis sperren deaktiviert ist.
Geben Sie in den Feldern Höhe und Breite die gewünschten Prozentsätze ein.
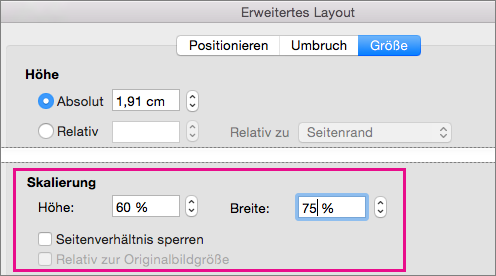
-
Wählen Sie OK aus, wenn Sie fertig sind.
Tipp: Wenn Sie die gleichen Dimensionen auf verschiedene Objekte anwenden möchten, wählen Sie alle Objekte aus, und geben Sie dann die Dimensionen in die Felder Höhe und Breite ein. Wenn Sie mehrere Objekte auswählen möchten, wählen Sie das erste Objekt aus, und halten Sie dann die UMSCHALTTASTE gedrückt, während Sie die anderen Objekte auswählen.
Ändern der Größe von Bildern, Formen, WordArt oder anderen Objekten
-
Wählen Sie das Bild, die Form, das WordArt-Objekt oder ein anderes Objekt aus, um die Größe zu ändern.
-
Um die Größe in einer oder mehreren Richtungen zu vergrößern oder zu verkleinern, ziehen Sie einen Ziehpunkt von der Mitte weg oder in Richtung Mitte, während Sie eine der folgenden Aktionen ausführen:
-
Wenn Sie die Mitte an derselben Stelle beibehalten möchten, halten Sie beim Ziehen des Ziehpunkts die STRG-TASTE gedrückt.
-
Wenn Sie die Proportionen beibehalten möchten, halten Sie beim Ziehen des Ziehpunkts die UMSCHALTTASTE gedrückt.
-
Damit die Proportionen beibehalten werden und die Objektmitte an derselben Stelle bleibt, halten Sie beim Ziehen des Ziehpunkts die STRG- und die UMSCHALTTASTE gedrückt.
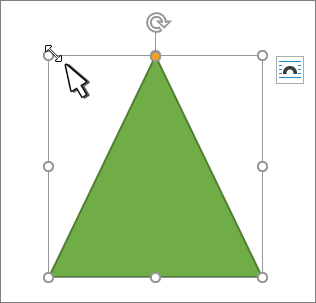
-
Hinweis: Das Ändern der Größe eines WordArt-Objekts ändert nicht die Größe des Texts, nur den Container. Wenn Sie die Größe des Texts ändern möchten, markieren Sie den Text, und ändern Sie den Schriftgrad auf der Registerkarte Start .
Für eine genauere Steuerung verwenden Sie die Desktopversion der Optionen Word Größe auf der Registerkarte Bildtools Format oder auf der Registerkarte Format der Zeichentools.










