Sie können die Groß-/Kleinschreibung des markierten Texts in einem Dokument ändern, indem Sie auf der Registerkarte Start eine einzelne Schaltfläche namens Groß-/Kleinschreibung auswählen.
Hinweis: Informationen zu Regeln für die automatische Groß-/Kleinschreibung finden Sie unter Auswählen der AutoKorrektur-Optionen für Groß-/Kleinschreibung, Rechtschreibung und Symbole.
Ändern der Groß-/Kleinschreibung
Wenn Sie die Groß-/Kleinschreibung von markiertem Text in einem Dokument ändern möchten, führen Sie die folgenden Schritte aus:
-
Markieren Sie den Text, dessen Groß-/Kleinschreibung Sie ändern möchten.
-
Wechseln Sie zu Start > Groß-/Kleinschreibung ändern

-
Führen Sie eine der folgenden Aktionen aus:
-
Um den ersten Buchstaben eines Satzes groß zu machen und alle anderen Buchstaben als Kleinbuchstaben zu belassen, wählen Sie Satz-Groß-/Kleinschreibung aus.
-
Wenn Sie Großbuchstaben aus Ihrem Text ausschließen möchten, wählen Sie Kleinbuchstaben aus.
-
Wenn Sie alle Buchstaben großschreiben möchten, wählen Sie GROßBUCHSTABEN aus.
-
Um den ersten Buchstaben jedes Worts groß zu machen und die anderen Buchstaben klein zu lassen, wählen Sie Groß-/Kleinschreibung Word aus.
-
Wählen Sie tOGGLE cASE aus, um zwischen zwei Fallansichten zu wechseln (z. B. um zwischen Großbuchstaben Word und dem gegenteiligen Wert cAPITALIZE eACH wORD zu wechseln.
Tipps:
-
Um Kapitälchen auf den Text anzuwenden, markieren Sie den Text, und klicken Sie dann auf der Registerkarte Start in der Gruppe Schriftart auf den Pfeil in der unteren rechten Ecke. Aktivieren Sie im Dialogfeld Schriftart unter Effekte das Kontrollkästchen Kapitälchen.
-
Um die Groß-/Kleinschreibung rückgängig zu machen, drücken Sie STRG+Z.
-
Wenn Sie eine Tastenkombination verwenden möchten, um zwischen Kleinbuchstaben, GROßBUCHSTABEN und Großbuchstaben Word zu wechseln, markieren Sie den Text, und drücken Sie UMSCHALT+F3, bis die gewünschte Groß-/Kleinschreibung angewendet wird.
-
Siehe auch
Auswählen der AutoKorrektur-Optionen für Groß-/Kleinschreibung
Ändern der Groß-/Kleinschreibung
Wenn Sie die Groß-/Kleinschreibung von markiertem Text in einem Dokument ändern möchten, führen Sie die folgenden Schritte aus:
-
Markieren Sie den Text, dessen Groß-/Kleinschreibung Sie ändern möchten.
-
Wechseln Sie zu Start > Groß-/Kleinschreibung ändern

-
Führen Sie eine der folgenden Aktionen aus:
-
Um den ersten Buchstaben eines Satzes groß zu machen und alle anderen Buchstaben als Kleinbuchstaben zu belassen, wählen Sie Satz-Groß-/Kleinschreibung aus.
-
Wenn Sie Großbuchstaben aus Ihrem Text ausschließen möchten, wählen Sie Kleinbuchstaben aus.
-
Wenn Sie alle Buchstaben großschreiben möchten, wählen Sie GROßBUCHSTABEN aus.
-
Um den ersten Buchstaben jedes Worts groß zu machen und die anderen Buchstaben klein zu lassen, wählen Sie Groß-/Kleinschreibung Word aus.
-
Wählen Sie tOGGLE cASE aus, um zwischen zwei Fallansichten zu wechseln (z. B. um zwischen Großbuchstaben Word und dem gegenteiligen Wert cAPITALIZE eACH wORD zu wechseln.
Tipps:
-
Markieren Sie den Text, und wählen Sie dann im Menü Format die Option Schriftart aus, und wählen Sie im Dialogfeld Schriftart unter Effekte das Feld Kapitälchen aus.
Tastenkombination für kleine Feststelltaste: ⌘ + UMSCHALT + K
-
Um die Groß-/Kleinschreibung rückgängig zu machen, drücken Sie ⌘ + Z .
-
Wenn Sie eine Tastenkombination verwenden möchten, um zwischen Kleinbuchstaben, GROßBUCHSTABEN und Großbuchstaben Word zu wechseln, markieren Sie den Text, und drücken Sie dann Fn+UMSCHALT+F3, bis die gewünschte Formatvorlage angewendet wird.
-
Siehe auch
Auswählen der AutoKorrektur-Optionen für Groß-/Kleinschreibung
PowerPoint für Web unterstützt das Ändern der Groß-/Kleinschreibung. Weitere Informationen finden Sie im folgenden Verfahren.
Word Online unterstützt keine Änderung der Groß-/Kleinschreibung. Verwenden Sie die Desktopanwendung, um das Dokument zu öffnen und dort die Groß-/Kleinschreibung zu ändern, oder Sie können die Groß-/Kleinschreibung von Text in Word Online manuell ändern.
-
Markieren Sie den Text, der geändert werden soll.
-
Wechseln Sie zu Start > Weitere Schriftartoptionen > Groß-/Kleinschreibung ändern.
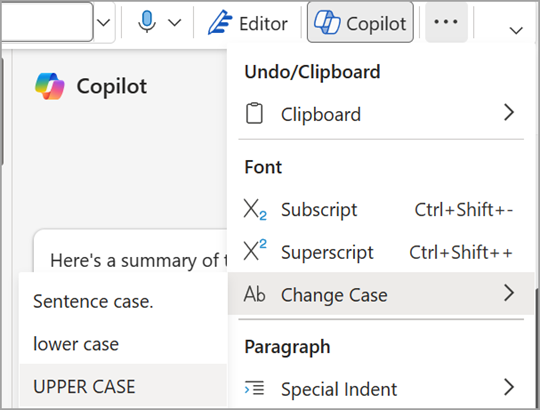
-
Wählen Sie die gewünschte Groß-/Kleinschreibung aus.










