In Word für Mac können Sie ein vordefiniertes Papierformat aus einer Liste auswählen und das Papierformat für alle Seiten in Ihrem Dokument, für eine bestimmte Seite oder für einen bestimmten Abschnitt ändern. Sie können auch das standardmäßig verwendete Papierformat für neue Dokumente ändern.
Beim Erstellen eines neuen Dokuments wendet Word das Standardpapierformat und die Ränder an, die in einer Vorlage ("normal.dotm") gespeichert sind. Wenn Sie häufig ein Papierformat verwenden, das sich vom Standardpapierformat (z. B. A4) unterscheidet, können Sie neue Standardwerte festlegen, die Word dann bei der Erstellung von neuen Dokumenten verwendet. Wenn Ihr aktuelles Dokument beispielsweise mit den gewünschten Rändern eingerichtet wurde, können Sie dieses Dokument zum Festlegen von neuen Standardrandeinstellungen verwenden.
In Word 2016 für Mac können Sie auch ein benutzerdefiniertes Papierformat erstellen und verschiedene Papierquellen für bestimmte Seiten in Ihrem Dokument auswählen. Durch die Auswahl unterschiedlicher Papierschächte können Sie für die erste Seite ein anderes Papier, beispielsweise mit einer anderen Farbe oder einem höheren Gewicht, als für die anderen Seiten verwenden.
-
Klicken Sie im Menü Datei auf Seite einrichten.
-
Wählen Sie im Dialogfeld Seite einrichten in der Liste Papierformat ein Format aus.
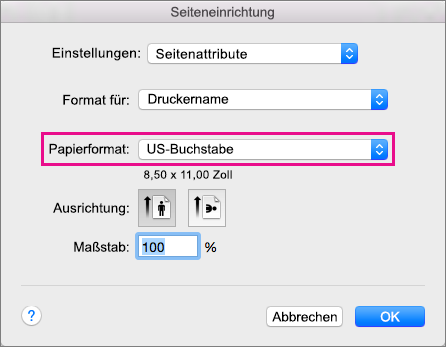
Wenn Sie in der Liste den Eintrag Benutzerdefinierte Formate verwalten auswählen, können Sie ein benutzerdefiniertes Papierformat definieren. Klicken Sie auf das Pluszeichen, um eine neue Papierdefinition zu erstellen, und geben Sie dann Werte für die Breite, Höhe und den nicht druckbaren Bereich ein.
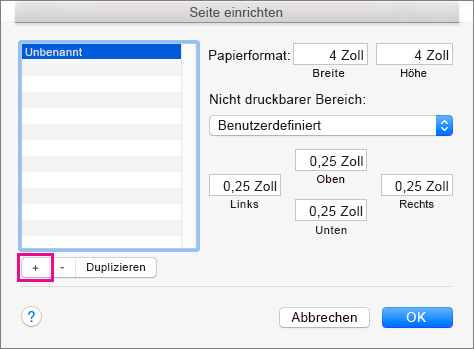
-
Wenn Sie Ihr Papierformat ausgewählt haben, klicken Sie auf OK.
-
Markieren Sie den Text auf den Seiten, die Sie ändern möchten.
-
Klicken Sie im Menü Format auf Dokument > Seiteneinrichtung.
-
Wählen Sie ein Papierformat aus der Liste Papierformat aus, und klicken Sie dann auf OK.
-
Klicken Sie auf der Seite „Dokument“ in der Liste Anwenden auf auf Ausgewählter Text und dann auf OK.
Word fügt die erforderlichen Abschnittswechsel vor und nach dem von Ihnen ausgewählten Text ein und ändert das Papierformat für diesen Abschnitt.
-
Klicken Sie im Menü Ansicht auf Drucklayout.
-
Wenn nicht druckbare Zeichen wie Absatzmarken (¶) angezeigt werden sollen, klicken Sie auf der Registerkarte Start auf Alle nicht druckbaren Zeichen anzeigen

-
Wählen Sie den Abschnittswechsel für den Abschnitt aus, den Sie ändern möchten.
-
Zeigen Sie im Menü Format auf Dokument, und klicken Sie dann auf Seite einrichten.
-
Wählen Sie in der Liste Papierformat ein Papierformat aus und klicken Sie dann auf OK.
-
In der Liste Anwenden auf auf klicken Sie auf Ausgewählte Abschnitte.
-
Klicken Sie im Menü Format auf Dokument.
-
Klicken Sie auf Standard und dann auf Ja.
Hinweis: Wenn Sie das bevorzugte Papierformat oder die Ränder in der Vorlage ändern, auf deren Basis Word neue Dokumente erstellt ("normal.dotm"), verwenden alle Dokumente, die auf der Vorlage "normal.dotm" basieren, zukünftig die neuen Einstellungen. Wenn Sie das bevorzugte Papierformat oder die Ränder für ein Dokument ändern, das auf einer anderen Vorlage basiert, verwenden nur neue Dokumente, die auf dieser Vorlage basieren, zukünftig die neuen Einstellungen.
Wählen Sie eine Papierquelle (Papierzufuhr) für die erste Seite des Dokuments und dann eine für alle nachfolgenden Seiten aus. Die Liste der verfügbaren Quellen wird vom Druckertreiber auf Ihrem Computer bereitgestellt und kann sich von den hier gezeigten unterscheiden.
Wenn eine Seitenquelle auf Automatische Auswahl festgelegt ist, wählt Word automatisch eine Papierquelle auf der Grundlage des Seitenformats und der vom Druckertreiber bereitgestellten Informationen über Papierformate aus.
-
Klicken Sie im Menü Datei auf Drucken.
-
Wählen Sie im Dialogfeld Drucken die Option Papiereinzug aus.
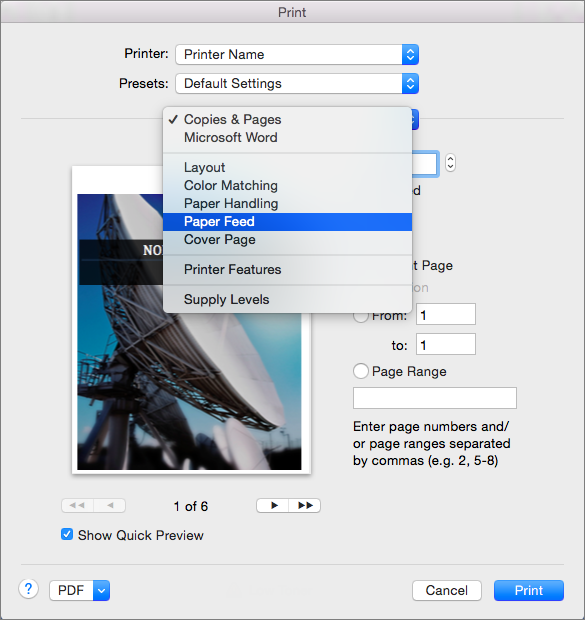
Word zeigt die Einstellungen für Papiereinzug an.
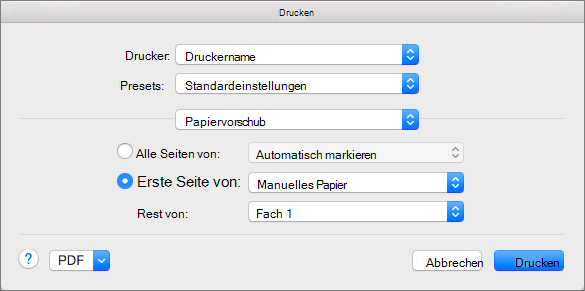
-
Wählen Sie zum Angeben einer Papierquelle für die erste Seite Ihres Dokuments zuerst die Option Erste Seite aus und dann eine Quelle aus der Liste Erste Seite aus aus.
-
Wenn Sie die Papierquelle für alle auf die erste Seite folgenden Seiten in Ihrem Dokument ändern möchten, wählen Sie eine Quelle aus der Liste für die anderen Seiten aus.
-
Wenn Sie zum Drucken bereit sind, klicken Sie auf Drucken.
Ändern Sie andernfalls die Option Papiereinzug in eine andere Kategorie der Einstellungen, um weitere Änderungen vorzunehmen.
-
Klicken Sie im Menü Format auf Dokument.
-
Klicken Sie auf Seite einrichten.
-
Wählen Sie im Popupmenü Papierformat ein Papierformat aus.
-
Klicken Sie auf OK.
-
Klicken Sie im Popupmenü auf Übernehmen für, anschließend auf Gesamtes Dokument und dann auf OK.
-
Markieren Sie den Text auf den Seiten, die Sie ändern möchten.
-
Klicken Sie im Menü Format auf Dokument.
-
Klicken Sie auf Seite einrichten.
-
Wählen Sie im Popupmenü Papierformat ein Papierformat aus.
-
Klicken Sie auf OK.
-
Klicken Sie im Popupmenü auf Übernehmen für, anschließend auf Markierten Text und dann auf OK.
Word fügt vor und hinter dem markierten Text einen Abschnittsumbruch ein und ändert das Papierformat für diesen Abschnitt.
-
Klicken Sie im Menü Ansicht auf Drucklayout.
-
Wenn nicht druckbare Zeichen wie Absatzmarken (¶) angezeigt werden sollen, klicken Sie auf der Standardsymbolleiste auf Alle nicht druckbaren Zeichen anzeigen

-
Wählen Sie den Abschnittsumbruch für die Abschnitte aus, die Sie ändern möchten.
-
Zeigen Sie im Menü Format auf Dokument, und klicken Sie dann auf Seite einrichten.
-
Wählen Sie im Popupmenü Papierformat ein Papierformat aus.
-
Klicken Sie auf OK.
-
Klicken Sie im Popupmenü auf Übernehmen für und anschließend auf Markierte Abschnitte.
-
Klicken Sie im Menü Format auf Dokument.
-
Klicken Sie auf Standard und dann auf Ja.
Hinweis: Wenn Sie das bevorzugte Papierformat oder die Ränder in der Vorlage ändern, auf deren Basis Word neue Dokumente erstellt ("normal.dotm"), verwenden alle Dokumente, die auf der Vorlage "normal.dotm" basieren, zukünftig die neuen Einstellungen. Wenn Sie das bevorzugte Papierformat oder die Ränder für ein Dokument ändern, das auf einer anderen Vorlage basiert, verwenden nur neue Dokumente, die auf dieser Vorlage basieren, zukünftig die neuen Einstellungen.










