Der Folienmaster definiert die Formatierung und Positionierung für häufig verwendete Elemente – wie etwa Titelplatzhalter, Inhaltsplatzhalter und Fußzeilen – auf den entsprechenden Folienlayouts. Die Änderungen, die Sie am Folienmaster vornehmen, werden in den zugeordneten Folienlayouts angezeigt. Folienlayouts definieren die Position und Formatierung von Text und Objekten auf einer Folie.
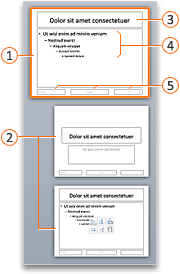





Die Folienlayouts erben die Formatierung, Position und gemeinsamen Elemente vom Folienmaster; alternativ können Sie einzelne Folienlayouts bearbeiten, sodass sie sich vom Folienmaster grundlegend unterscheiden. Der Vorteil des Folienmasters ist, dass Sie nur eine Änderung vornehmen müssen, um sie auf mehreren Folienlayouts zu replizieren, statt jedes Layout oder jede Folie einzeln zu bearbeiten. Die folgende Abbildung zeigt, wie eine Änderung am Folienmaster, z. B. das Anwenden einer orangefarbenen Füllung auf den Titelplatzhalter, auf den zugeordneten Folienlayouts repliziert wird:
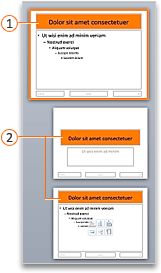


Der Folienmaster und seine entsprechenden Folienlayouts sind Teil des Designs, das auf Ihre Präsentation angewendet wird. Wenn Sie mehrere Designs auf verschiedene Folien in Ihrer Präsentation angewendet haben, finden Sie für jedes Design einen Folienmaster in der Folienmasteransicht.
Tipp: Es empfiehlt sich, alle Änderungen an Ihrem Folienmaster und den Folienlayouts vorzunehmen, bevor Sie mit dem Hinzufügen von Folien beginnen, um die Präsentation zu erstellen. Wenn Sie den Folienmaster und seine Folienlayouts ändern, nachdem Sie einzelne Folien erstellt haben, entsprechen einzelne Elemente auf den Folien möglicherweise nicht dem Entwurf des Folienmasters.

Führen Sie eine der folgenden Aktionen aus:
Ändern des Titelelements
Wenn Sie die Formatierung des Titelelements auf dem Folienmaster ändern, werden die Änderungen in den entsprechenden Folienlayouts sowohl auf den vertikalen Titelplatzhalter als auch auf den standardmäßigen, horizontalen Titelplatzhalter repliziert. Wenn Sie die Größe und Position des Titelelements ändern, werden die Änderungen nur in ähnlichen Layouts, nicht jedoch in allen Layouts repliziert.
Auf jeder Folie wird nur ein "offizieller" Titelplatzhalter zugelassen, da der Text, den Sie in der Normalansicht einem Titelplatzhalter hinzufügen, in der Gliederungsansicht den Folientitel bildet.
-
Zeigen Sie im Menü Ansicht auf Master, und klicken Sie dann auf Folienmaster.
-
Klicken Sie im Navigationsbereich auf den Folienmaster. Der Folienmaster ist die oberste Folie im Navigationsbereich.
-
Führen Sie eine der folgenden Aktionen aus:
Zweck
Aktion
Ändern der Größe
Wählen Sie das Titelelement auf dem Folienmaster aus, und ziehen Sie dann das Ziehpunkt, um die Größe des Titelelements zu ändern.
Verschieben des Elements an eine andere Position
Klicken Sie auf den Rahmen des Titelelements, und ziehen Sie es dann an die gewünschte Position.
Ändern der Textformatierung
Wählen Sie den Text im Titelelement aus, und ändern Sie dann auf der Registerkarte Start unter Schriftart die gewünschten Formatierungsoptionen.
Um Elemente auf allen Folien auf eine andere Schriftart umzustellen, ändern Sie stattdessen das Schriftartdesign. Klicken Sie auf die Registerkarte Folienmaster, klicken Sie dann unter Designs auf Schriftarten, und wählen Sie dann ein anderes Schriftartdesign aus.
-
Wenn Sie die Änderungen in der Folienmasteransicht abschließen, klicken Sie auf der Meldungsleiste auf Master schließen, um zur Normalansicht zurückzukehren.
Tipp: Änderungen am Folienmaster und den entsprechenden Folienlayouts werden vorübergehend dem Design hinzugefügt, das auf Ihre Präsentation angewendet wird. Wenn Sie dann aber ein anderes Design anwenden, werden die Änderungen am Folienmaster verworfen. Wenn Sie die Änderungen für späteren Gebrauch behalten möchten, klicken Sie auf der Registerkarte Designs unter Designs auf Design speichern.
Ändern des Textkörperelements
Sie können die Formatierung des Textkörperelements auf dem Folienmaster ändern, und die Änderungen werden auf den entsprechenden Folienlayouts auf die entsprechenden Inhaltslayout repliziert. Wenn Sie die Größe und Position des Textkörperelements auf dem Folienmaster ändern, werden die Änderungen auf Inhaltsplatzhalter in ähnlichen, jedoch nicht allen Layouts repliziert.
-
Zeigen Sie im Menü Ansicht auf Master, und klicken Sie dann auf Folienmaster.
-
Klicken Sie im Navigationsbereich auf den Folienmaster. Der Folienmaster ist die oberste Folie im Navigationsbereich.
-
Führen Sie eine der folgenden Aktionen aus:
Zweck
Aktion
Ändern der Größe
Wählen Sie das Textkörperelement auf dem Folienmaster aus, und ziehen Sie dann das Ziehpunkt, um die Größe des Textkörperelements zu ändern.
Verschieben des Elements an eine andere Position
Klicken Sie auf den Rahmen des Textkörperelements, und ziehen Sie es dann an die gewünschte Position.
Ändern der Textformatierung
Wählen Sie den Text im Textkörperelement aus, und ändern Sie dann auf der Registerkarte Start unter Schriftart die gewünschten Formatierungsoptionen.
Um Elemente auf allen Folien auf eine andere Schriftart umzustellen, ändern Sie stattdessen das Schriftartdesign. Klicken Sie auf die Registerkarte Folienmaster, klicken Sie dann unter Designs auf Schriftarten, und wählen Sie dann ein anderes Schriftartdesign aus.
Ändern der Absatzformatierung von Aufzählungen oder nummerierten Listen
Wählen Sie im Textkörperelement den Text einer Listenebene aus , und wählen Sie dann auf der Registerkarte Start unter Absatz die gewünschten Absatzoptionen aus.
Tipp: Sie können das Format der Aufzählungszeichen ändern oder eine Liste mit Aufzählungszeichen in eine nummerierte Liste ändern.
-
Wenn Sie die Änderungen in der Folienmasteransicht abschließen, klicken Sie auf der Meldungsleiste auf Master schließen, um zur Normalansicht zurückzukehren.
Tipp: Änderungen am Folienmaster und den entsprechenden Folienlayouts werden vorübergehend dem Design hinzugefügt, das auf Ihre Präsentation angewendet wird. Wenn Sie dann aber ein anderes Design anwenden, werden die Änderungen am Folienmaster verworfen. Wenn Sie die Änderungen für späteren Gebrauch behalten möchten, klicken Sie auf der Registerkarte Designs unter Designs auf Design speichern.
Fußzeilenelemente ändern
Die Fußzeile besteht aus drei Elementen: Datum und Uhrzeit, Fußzeilentext und Foliennummer. Sie können Position, Größe und Format der Fußzeilenelemente ändern, und diese Änderungen werden in die entsprechenden Folienlayouts übernommen.
Selbst wenn die Fußzeilenelemente auf dem Folienmaster und den Folienlayouts in der Folienmasteransicht angezeigt werden, müssen Sie sie aktivieren, damit sie auch auf den Folien Ihrer Präsentation angezeigt werden. Zum Aktivieren von Kopf- und Fußzeilen klicken Sie auf das Menü Einfügen, und klicken Sie dann auf Kopf- und Fußzeile.
-
Zeigen Sie im Menü Ansicht auf Master, und klicken Sie dann auf Folienmaster.
-
Wählen Sie in der Folienmasteransicht den Folienmaster im Navigationsbereich aus.
-
Führen Sie eine der folgenden Aktionen aus:
Zweck
Aktion
Ändern der Größe
Wählen Sie das Fußzeilenelement auf dem Folienmaster aus, und ziehen Sie dann dasZiehpunkt, um die Größe zu ändern.
Verschieben des Elements an eine andere Position
Klicken Sie auf den Rahmen des Fußzeilenelements, und ziehen Sie es dann an die gewünschte Position.
Ändern der Textformatierung
Wählen Sie den Text im Fußzeilenelement aus, und ändern Sie dann auf der Registerkarte Start unter Schriftart die gewünschten Formatierungsoptionen.
-
Wenn Sie die Änderungen in der Folienmasteransicht abschließen, klicken Sie auf der Meldungsleiste auf Master schließen, um zur Normalansicht zurückzukehren.
Tipp: Änderungen am Folienmaster und den entsprechenden Folienlayouts werden vorübergehend dem Design hinzugefügt, das auf Ihre Präsentation angewendet wird. Wenn Sie dann aber ein anderes Design anwenden, werden die Änderungen am Folienmaster verworfen. Wenn Sie die Änderungen für späteren Gebrauch behalten möchten, klicken Sie auf der Registerkarte Designs unter Designs auf Design speichern.
Erneutes Hinzufügen von Elementen auf dem Folienmaster
Alle Elemente auf dem Folienmaster sollten standardmäßig vorhanden sein. Wenn Sie ein Element aus dem Folienmaster löschen, können Sie es später jederzeit wieder hinzufügen.
-
Zeigen Sie im Menü Ansicht auf Master, und klicken Sie dann auf Folienmaster.
-
Klicken Sie im Navigationsbereich auf den Folienmaster. Der Folienmaster ist die oberste Folie im Navigationsbereich.
-
Klicken Sie auf die Registerkarte Folienmaster, klicken Sie dann unter Master bearbeiten auf Masterelemente, und wählen Sie dann das hinzuzufügende Element aus.

-
Wenn die Schaltfläche Masterelemente nicht angezeigt wird, haben Sie möglicherweise ein Folienlayout anstelle eines Folienmasters ausgewählt.
-
Wenn die Elemente im Menü Masterelemente nicht verfügbar sind, haben Sie sie dem Folienmaster bereits hinzugefügt und können keine weiteren hinzufügen.
-
-
Wenn Sie die Änderungen in der Folienmasteransicht abschließen, klicken Sie auf der Meldungsleiste auf Master schließen, um zur Normalansicht zurückzukehren.
Tipp: Änderungen am Folienmaster und den entsprechenden Folienlayouts werden vorübergehend dem Design hinzugefügt, das auf Ihre Präsentation angewendet wird. Wenn Sie dann aber ein anderes Design anwenden, werden die Änderungen am Folienmaster verworfen. Wenn Sie die Änderungen für späteren Gebrauch behalten möchten, klicken Sie auf der Registerkarte Designs unter Designs auf Design speichern.
Siehe auch
Anwenden oder Ändern eines Folienlayouts
Hinzufügen von Platzhaltern zu oder Entfernen aus einem Folienlayout
Hinzufügen desselben Bilds oder Wasserzeichens auf jeder Folie










