Ändern Des Status in Microsoft Teams
Ändern Ihres Status
Wenn Sie sicherstellen möchten, dass die Benutzer wissen, wenn Sie beschäftigt oder abwesend von Ihrem Schreibtisch sind, legen Sie Ihren Status in Teams fest. Der kleine Punkt in Ihrem Profil gibt an, ob Sie verfügbar sind oder nicht.
Teams legt den Status in einigen Fällen automatisch fest, z. B. bei einem Anruf. Um Ihren Status zu ändern, wechseln Sie oben in Teams zu Ihrem Profil, und wählen Sie einen Status aus der Liste aus.
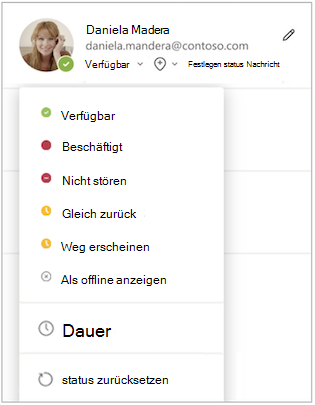
Sie können Ihren Status auch über das Suchfeld aktualisieren, indem Sie die folgenden Befehle eingeben:
|
/verfügbar |
Verfügbar |
|
/Beschäftigt |
Beschäftigt |
|
/nichtstören |
Nicht stören |
|
/Brb |
Bin gleich zurück |
|
/Abwesend |
Abwesend |
|
/Offline |
Offline |
Tipp: Weitere Informationen zur Verwendung von Befehlen finden Sie hier: Verwenden von Befehlen in Microsoft Teams.
Hier finden Sie weitere Details zu den einzelnen Status:
-
Verfügbar ist, wenn Sie in Teams aktiv sind und nichts in Ihrem Kalender haben (z. B. keine Besprechungen oder Anrufe). Beachten Sie, dass Teams Ihren Status automatisch von Verfügbarauf Ausfestgelegtwird, wenn Sie Ihren Computer sperren oder in den Leerlauf- oder Standbymodus wechseln. Auf mobilen Geräten geschieht dies, wenn die Teams-App sich im Hintergrund befindet.
-
Beschäftigt ist, wenn Sie sich auf etwas konzentrieren möchten, und Sie trotzdem Benachrichtigungen erhalten möchten. Wenn Sie an einer Besprechung oder einem Anruf teilnehmen, ändert Teams Ihren Status automatisch in In einer Besprechung oder In einem Anruf (Beschäftigt), wenn nicht auf Nicht stören festgelegt ist.
-
Nicht stören ist, wenn Sie ihren Bildschirm fokussieren oder präsentieren möchten und keine Benachrichtigungen empfangen möchten.
-
Bin gleich zurück ist, wenn Sie sagen möchten, dass Sie vorübergehend abwesend sind. Dies wird nie automatisch festgelegt.
-
Als abwesend anzeigen ist, wenn Sie arbeiten müssen, ohne sofort zu antworten.
-
Offline erscheinen ist, wenn Sie angeben möchten, dass Sie nicht bei Teams angemeldet sind und daher erst dann antworten, wenn Sie wieder online sind. Sie erhalten weiterhin Benachrichtigungen, wenn sie von jemandem benachrichtigt werden.
Hinweis: Wenn Sie MyAnalytics-Kunde sind, verwenden Sie das MyAnalytics-Outlook-Add-In, um Fokuszeit in Ihrem Kalender zu reservieren. Wenn Sie sich in Fokuszeit befinden, ändert sich der Ihr Teams-Status in Fokussiert, und alle Benachrichtigungen werden bis zum Ende der Fokuszeit stumm geschaltet.
Dauer für Ihren Status festlegen
Wenn Sie Ihren Status für einen bestimmten Zeitraum ändern möchten, z. B. um für eine Stunde konzentrierte Arbeit nicht stören festzulegen, können Sie eine Dauer festlegen, sodass Teams Ihren Status am Ende der zugewiesenen Zeit automatisch zurücksetzt.
Sie können die Dauer für jeden Status außer Verfügbar festlegen.
-
Wählen Sie Ihr Profilbild > aktuellen Status > Dauer

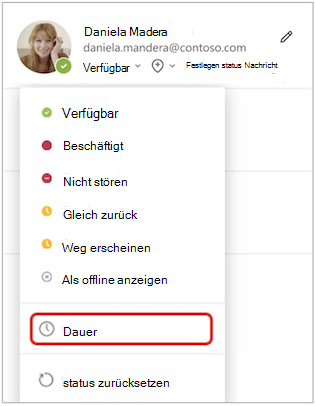
-
Wählen Sie unter Status den Status aus, den Sie in Zukunft anzeigen möchten.
-
Wählen Sie unter Status zurücksetzen nach den Zeitraum aus, für den dieser Status dauern soll.
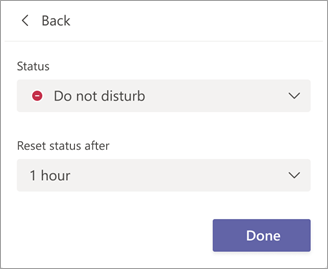
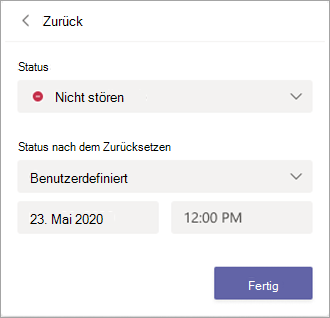
-
Wählen Sie Fertig aus.
Am Ende des eingegebenen Zeitraums setzt Teams Ihren Status basierend auf Ihrer Aktivität, Ihrem Kalender und dem Status Ihres Computers automatisch zurück.
Rückgängigmachen einer Statusdauer
Wählen Sie einfach einen neuen Status aus. Alternativ können Sie Ihr Profilbild, Ihren aktuellen Status und dann Status zurücksetzen auswählen.
Deaktivieren Sie "Nicht stören" während der Präsentation
Sie können auswählen, ob sie während der Präsentation automatisch in den Status Nicht stören wechseln möchten.
Wechseln Sie zu Einstellungen und mehr 


Nicht stören ist standardmäßig aktiviert, was bedeutet, dass Sie während der Präsentation nicht unterbrochen werden. Wenn Sie das Kontrollkästchen deaktivieren, können Sie während der Bildschirmfreigabe weiterhin Benachrichtigungen empfangen.
Sehen, wer online ist
Wenn jemand derzeit in Teams verfügbar ist, wird neben dem Profilbild ein grüner Kreis mit einem Häkchen angezeigt.
Um zu sehen, wer in einem Team gerade online ist, wechseln Sie zum Teamnamen, und wählen Sie Weitere Optionen 
Ändern Ihres Status
Zum Ändern Ihres Status tippen Sie auf Menü 
Hier finden Sie weitere Details zu den einzelnen Statustypen:
-
Verfügbar ist, wenn Sie in Teams aktiv sind und nichts in Ihrem Kalender steht, (z. B. keine Besprechungen oder Anrufe). Teams legt Ihren Status automatisch von Verfügbar auf Auswärts fest, wenn sich die Teams-App im Hintergrund befindet. Bei der Desktop- oder Web-App geschieht dies, wenn Sie Ihren Computer sperren bzw. wenn er in den Leerlauf- oder Standbymodus wechselt.
Hinweis: Ändern Sie die Ruhezustands- oder Leerlaufeinstellungen Ihres Geräts, um mehr Zeit zu benötigen, bevor Ihr Status von "Verfügbar " in "Abwesend" wechselt.
-
Beschäftigt ist, wenn Sie sich auf etwas konzentrieren und nicht möchten, dass Benachrichtigungen automatisch geöffnet werden. Wenn Sie sich in einer Besprechung oder einem Anruf befinden, wird Ihr Status in Teams automatisch zu In einer Besprechung oder In einem Anruf (Beschäftigt) geändert, außer er ist auf Nicht stören festgelegt.
-
Nicht stören ist, wenn Sie sich konzentrieren oder Ihren Bildschirm präsentieren möchten und nicht möchten, dass Benachrichtigungen automatisch geöffnet werden.
-
Bin gleich zurück ist, wenn Sie sagen möchten, dass Sie vorübergehend abwesend sind. Dies wird nie automatisch festgelegt.
-
Als abwesend anzeigen ist, wenn Sie arbeiten müssen, ohne sofort zu antworten.
-
Offline erscheinen ist, wenn Sie angeben möchten, dass Sie nicht bei Teams angemeldet sind, und antworten daher erst, wenn Sie wieder online sind. Sie erhalten weiterhin Benachrichtigungen, wenn sie von jemandem benachrichtigt werden.
Dauer für Ihren Status festlegen
Wenn Sie Ihren Status für einen bestimmten Zeitraum ändern möchten, z. B. um "Nicht stören" für eine Stunde konzentrierter Arbeit festzulegen, können Sie eine Dauer festlegen, sodass Teams Ihren Status am Ende der zugewiesenen Zeit automatisch zurücksetzt.
-
Wählen Sie Ihr Profilbild aus, wählen Sie Ihren aktuellen Status und dann Dauer aus.
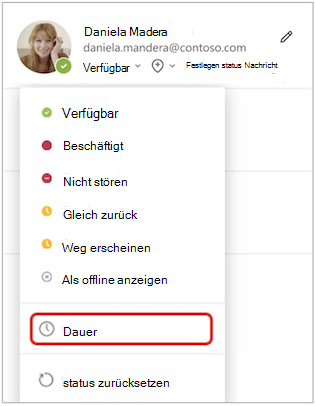
-
Wählen Sie unter Status den Status aus, den Sie in Zukunft anzeigen möchten.
Wählen Sie unter Status zurücksetzen nach den Zeitraum aus, für den dieser Status dauern soll.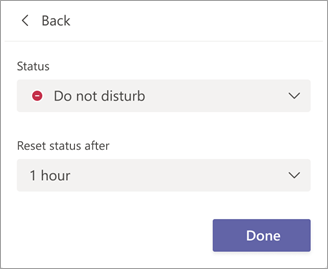
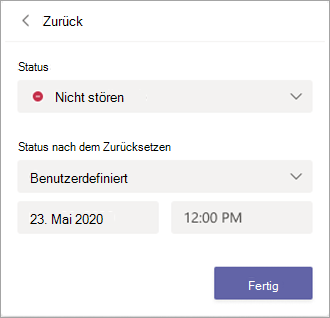
-
Wählen Sie Fertig aus.
Am Ende des von Ihnen eingegebenen Zeitraums setzt Teams Automatisch Ihren Status basierend auf Ihrer Aktivität, Ihrem Kalender und dem Status Ihres Computers zurück.
Rückgängigmachen einer Statusdauer
Wählen Sie einfach einen neuen Status aus. Alternativ können Sie Ihr Profilbild, Ihren aktuellen Status und dann Status zurücksetzen auswählen.
Sehen, wer online ist
Neben dem Profilbild von Personen, die online sind, wird ein grüner Kreis mit einem Häkchen angezeigt.
Um zu sehen, wer in einem Team gerade online ist, tippen Sie neben dem Teamnamen auf Weitere Optionen 










