Letzte Aktualisierung: 5. Juni 2017
PROBLEM
Möglicherweise stellen Sie fest, dass Alle, Ungelesen, Erwähnt und andere Sortier- und Filteroptionen wie Nach Datum und Neueste nicht mehr über der E-Mail-Liste in Outlook angezeigt werden.
Wenn Sie die Outlook-Version 1703 (Build 7967.2161) oder höher verwenden, wurden die Filter- und Sortieroptionen unter das Dropdownmenü Alle verschoben, um Platz für den neuen Posteingang Relevant zu schaffen.
Hinweis: Wenn Sie nicht wissen, über welche Outlook-Version Sie verfügen, wechseln Sie zum Überprüfen der Version zu Datei > Office-Konto.
Filtern und Sortieren von E-Mails
Wenn Sie E-Mails nach Ungelesen oder Erwähnt sortieren oder andere Filteroptionen verwenden möchten, wählen Sie die Schaltfläche Alle und dann eine der Optionen aus. Sie können auch Anordnen nach und dann eine der Optionen wie Datum, Von usw. auswählen.
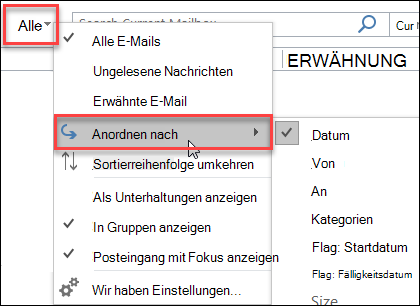
Eine weitere Möglichkeit besteht darin, die Schaltfläche E-Mail filtern im Menüband zu verwenden. Weitere Informationen finden Sie unter Filtern von E-Mail-Nachrichten.
Anhand eines kleinen Dreiecks in den Feldkopfzeilen können Sie schnell erkennen, wie Ihre E-Mails aktuell sortiert sind.

Verwenden der Symbolleiste für den Schnellzugriff
Für einen schnelleren Zugriff auf die Filteroptionen fügen Sie diese der Symbolleiste für den Schnellzugriff hinzu.
Um der Symbolleiste für den Schnellzugriff z. B. die Option Ungelesen hinzuzufügen, gehen Sie folgendermaßen vor:
-
Klicken Sie auf eine beliebige Stelle im Feld Suchen.
-
Sobald die Registerkartenbefehle für Suchen auf der Symbolleiste verfügbar sind, klicken Sie mit der rechten Maustaste auf das Symbol Ungelesen, und wählen Sie dann Zu Symbolleiste für den Schnellzugriff hinzufügen aus.
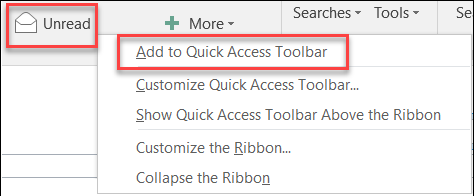
Um Anordnen nach zur Symbolleiste für den Schnellzugriff hinzuzufügen, müssen Sie diese Option zuerst zum Menüband hinzufügen:
-
Klicken Sie mit der rechten Maustaste auf das Menüband, und klicken Sie dann auf Menüband anpassen.
-
Klicken Sie auf der Seite zum Anpassen des Menübands unter Hauptregisterkarten auf Start (E-Mail) > Neue Gruppe.
-
Wählen Sie Umbenennen aus, und geben Sie der neuen Gruppe den Namen Anordnen.
-
Wählen Sie in der Spalte Befehle auswählen die Option Alle Befehle aus.
-
Scrollen Sie nach unten zu Anordnen nach, wählen Sie den dritten Eintrag für Anordnen nach aus, und klicken Sie auf Hinzufügen.
-
Klicken Sie unter Menüband anpassen auf den Namen der neuen Gruppe ("Anordnen nach"), und klicken Sie dann auf den Pfeil nach oben, um den Eintrag unter die Gruppe Antworten zu verschieben. Sie können dies später ändern, wenn Sie den Eintrag an eine andere Stelle verschieben möchten.
-
Klicken Sie auf OK. Dadurch wird die neue Gruppe im Menüband hinzugefügt.
-
Zum Hinzufügen der Option Anordnen nach zur Symbolleiste für den Schnellzugriff klicken Sie mit der rechten Maustaste auf die neue Schaltfläche Anordnen nach, und klicken Sie dann auf Zu Symbolleiste für den Schnellzugriff hinzufügen.
Weitere Informationen finden Sie unter Hinzufügen eines Befehls zur Symbolleiste für den Schnellzugriff.
Es gibt derzeit keine Option, um zum vorherigen Verhalten zurückzukehren, aber wir würden uns über Ihr Feedback als Hilfe bei zukünftigen Entwürfen freuen. Weitere Informationen dazu, wie Sie Feedback senden können, finden Sie unter Wie gebe ich Feedback zu Microsoft Office.
Wünschen Sie sich ein Feature?
|
|
Wenn Sie ein bestimmtes Feature anfordern möchten, senden Sie uns bitte Ihr Feedback, damit wir in zukünftigen Updates neue Features priorisieren können. Unter Wie gebe ich Feedback zu Microsoft Office? finden Sie weitere Informationen. |
Siehe auch
Korrekturen oder Problemumgehungen für aktuelle Probleme in Outlook für Windows
Lösen von Problemen mit Outlook für Windows mit automatisierten Problembehandlungstools












