Sie können Word Objekte wie Bilder, Formen, SmartArt und Diagramme in Bezug auf die Seitenränder, die Ränder oder andere Objekte ausrichten.
Ausrichten von Bildern, Formen, Textfeldern, SmartArt-Grafiken oder WordArt-Objekten
-
Wählen Sie die objekte aus, die ausgerichtet werden sollen. Halten Sie STRG gedrückt, während Sie die anderen Objekte auswählen.
-
Führen Sie eine der folgenden Aktionen aus:
-
Um ein Bild auszurichten, wählen Sie Bildformat oder Bildtools > Format aus.
-
Um eine Form, ein Textfeld oder ein WordArt-Objekt auszurichten, wählen Sie Formformat oder Zeichentools > Format aus.
-
-
Wählen Sie in der Gruppe Anordnen die Option Ausrichten aus:
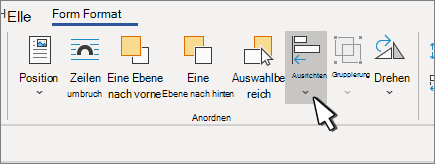
-
Gehen Sie gemäß einer der folgenden Optionen vor:
Wichtig: Wenn Ausrichtungsoptionen nicht verfügbar sind, ist möglicherweise nur ein einzelnes Element ausgewählt.
-
Linksbündig ausrichten So richten Sie die Ränder der Objekte links aus.
-
Zentrig ausrichten Um die Objekte vertikal durch ihre Mittelpunkte auszurichten.
-
Rechtsbündig ausrichten So richten Sie die Ränder der Objekte rechts aus.
-
Oben ausrichten So richten Sie die oberen Ränder der Objekte aus.
-
Mitte ausrichten Um die Objekte horizontal durch ihre Mitte auszurichten.
-
Unten ausrichten So richten Sie die unteren Ränder der Objekte aus.
Hinweise:
-
Wenn Sie die Ränder der Objekte relativ zueinander ausrichten, wird eines der Objekte nicht bewegt.
-
"Mitte ausrichten " richtet Objekte horizontal durch die Mitte der Objekte aus, und Zentriert ausrichten richtet Objekte vertikal durch die Mitte der Objekte aus. Wenn Sie Objekte relativ zueinander anhand ihrer Mittel oder Zentrierungen ausrichten, werden die Objekte entlang einer horizontalen oder vertikalen Linie ausgerichtet, die den Durchschnitt ihrer ursprünglichen Positionen darstellt. Kein Objekt bleibt notwendigerweise stationär, und alle Objekte können verschoben werden.
-
Abhängig von der ausgewählten Ausrichtungsoption werden Objekte gerade nach oben, unten, links oder rechts verschoben und können ein objekt abdecken, das sich bereits dort befindet. Wenn Sie Ihre Objekte ausrichten und feststellen, dass sie übereinander gestapelt sind, machen Sie die Ausrichtung rückgängig, und verschieben Sie die Objekte dann an neue Positionen, bevor sie wieder ausgerichtet werden.
-
-
Anordnen von Objekten im gleichen Abstand zueinander
-
Wählen Sie mindestens drei Objekte aus, die sie anordnen möchten. Wenn Sie mehrere Objekte auswählen möchten, wählen Sie das erste Objekt aus, und halten Sie dann STRG gedrückt, während Sie die anderen Objekte auswählen.
Um Objekte auszuwählen, die ausgeblendet, gestapelt oder hinter Text stehen, wechseln Sie zu Start > Suchen und Auswählen > Objekte auswählen, und zeichnen Sie dann ein Feld über den Objekten.
-
Führen Sie eine der folgenden Aktionen aus:
-
Wenn Sie Bilder gleichmäßig anordnen möchten, wählen Sie Bildformat oder Bildtools > Format aus.
-
Wenn Sie eine Gruppe mit Formen, Textfeldern oder WordArt gleichermaßen anordnen möchten, wählen Sie Formformat oder Zeichentools > Format aus.
-
-
Wählen Sie in der Gruppe Anordnen die Option Ausrichten aus.
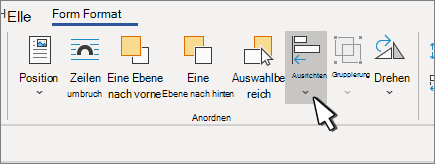
-
Gehen Sie gemäß einer der folgenden Optionen vor:
-
Horizontal verteilen Um die Objekte horizontal zu zentrieren.
-
Vertikal verteilen Um die Objekte vertikal zu zentrieren.
-










