Sie können eine Datei an Ihre Unterhaltung anfügen oder in Viva Engage antworten, indem Sie eine Datei von Ihrem Computer hochladen oder eine Anlage oder ein GIF auswählen.
Wählen Sie unten in jedem Beitragsstarter oder jeder Antwort das Symbol aus, das angibt, wo sich die Anlage befindet.
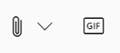
|
Symbol |
Speicherort der Datei |
|
|
Laden Sie eine Datei von überall auf Ihrem Computer hoch. |
|
|
Wählen Sie ein GIF aus einer Liste der verfügbaren GIFs aus. |
Hochladen einer Datei von Ihrem Computer
-
Wählen Sie das Uploadsymbol

-
Wählen Sie die Datei aus, die Sie hochladen möchten.
-
Wählen Sie > Beitrag öffnen aus.
Hinweis: EXIF-Daten in Bild- und Videodateien werden nicht aufbewahrt, wenn sie in die mobile Viva Engage-App (iOS oder Android) hochgeladen werden, wobei die Plattformkonventionen eingehalten werden.
Auswählen eines GIF
Verwenden Sie diese Option nur, wenn Sie nach einem GIF aus dem Web suchen. Wenn Sie eine Datei lokal hinzufügen, bei der es sich um ein GIF handelt, verwenden Sie die Option Datei hochladen.
-
Wählen Sie das GIF-Symbol

-
Geben Sie im Feld Nach GIF suchen einen Ausdruck ein, der das Wesentliche dessen erfasst, was Sie kommunizieren möchten, z. B. Danke oder Überraschung.
-
Wählen Sie das GIF aus, das Sie verwenden möchten, und wählen Sie dann Posten aus.
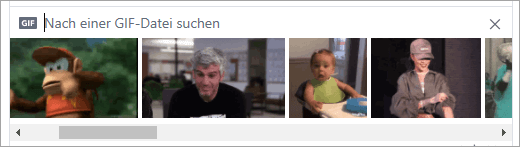
HÄUFIG GESTELLTE FRAGEN Anfügen von Dateien
F: Was geschieht mit meiner Datei, wenn ich sie anhänge?
A: Wenn die Unterhaltung in einer Community gepostet wird, wird die Datei der Liste Dateien für die Community hinzugefügt, in der die Unterhaltung gepostet wird. Um die Datei zu finden, wählen Sie die Community und dann Dateien aus, und wählen Sie die Datei aus, oder wechseln Sie zu der Unterhaltung, die die Datei enthält. Wenn die Datei an eine Unterhaltung in einer Microsoft 365 verbundenen Community angefügt ist, wird die Datei in SharePoint in Microsoft 365 gespeichert. Andernfalls wird die Datei im Viva Engage-Cloudspeicher gespeichert.
F: Kann ich auswählen, wo eine Datei hochgeladen werden soll?
A: Nein. Wenn Ihre verbundene Gruppe Dateien in SharePoint in Microsoft 365 speichern kann, werden alle neuen Dateien für diese Community dort gespeichert. Alle anderen Dateien werden im Viva Engage-Cloudspeicher gespeichert.
F: Können alle Communitys Viva Engage-Dateien in SharePoint in Microsoft 365 speichern?
A: Nein. Selbst wenn Viva Engage-Dateien in SharePoint in Microsoft 365 für Ihr Unternehmen verfügbar ist, können bestimmte Arten von Communitys nur Dateien in Viva Engage speichern:
-
Private Nachrichten
-
Externe Communitys
-
Alle nicht verbundenen Communitys
F: Kann ich Dateien direkt im Ordner Apps/Viva Engage in SharePoint in Microsoft 365 hinzufügen und in der Dateiliste in Viva Engage anzeigen?
A: Nein. Um eine Datei in der Dateiliste in Viva Engage anzuzeigen oder danach zu suchen, müssen Sie sie an eine Unterhaltung anfügen oder in Viva Engage hochladen. Es wird empfohlen, dateien im Unterordner Apps/Viva Engage nicht zu löschen, zu verschieben oder umzubenennen.
Arbeiten mit Dateien
F: Wie kann ich eine Datei an die Startseite der Gruppe anheften?
A: Wählen Sie auf der Startseite der Community im Abschnitt Angeheftet auf der rechten Seite der Seite Die Option Hinzufügen und dann Link hinzufügen aus.
Nur Benutzer, die Zugriff auf die Datei haben, können auf die angeheftete Datei zugreifen.
F: Wie sehen andere Benutzer eine Datei, die ich in Viva Engage gepostet habe?
A: Wie die Anlage im Feed angezeigt wird, hängt vom Dateityp ab. Jede Nicht-Image-Dateianlage ist als Link unter Ihrer Nachricht sichtbar. Benutzer können den Link auswählen, um die Datei anzuzeigen. Bildanlagen sind als Miniaturansicht unter Ihrem Unterhaltungsbeitrag oder Ihrer Antwort sichtbar. Um das Bild anzuzeigen, können Benutzer die Miniaturansicht auswählen.
Personen können eine Datei auch aus der Gruppendateiliste oder der Liste Dateien anzeigen und herunterladen. Wählen Sie die Datei aus, und wählen Sie im rechten Bereich im Abschnitt Dateiaktionen die Option Herunterladen aus.
F: Wer kann Dateien anzeigen, die ich in Viva Engage poste?
A: Dies unterscheidet sich bei Viva Engage-Dateien, die im Viva Engage-Cloudspeicher gespeichert sind, und Viva Engage-Dateien, die in SharePoint in Microsoft 365 gespeichert sind.
Für Dateien, die in Viva Engage gespeichert sind:
-
Wenn die Datei in eine öffentliche Community hochgeladen wird, kann jeder im Viva Engage-Netzwerk auf die Datei zugreifen.
-
Wenn die Datei in einer privaten Community veröffentlicht wird, können nur Mitglieder dieser Community die Datei anzeigen und bearbeiten. Sie können eine Datei auch für Personen freigeben, die keine Communitymitglieder sind.
-
Gäste auf Netzwerkebene können Dateien in Communitys anzeigen und hochladen, zu der sie gehören.
-
Gäste auf Konversationsebene können Dateien anzeigen, auf die in der Unterhaltung verwiesen wird, und Dateien in die Unterhaltung hochladen.
-
Externe Gäste können Dateien in Communitys anzeigen und hochladen, zu der sie gehören.
Für Dateien, die in SharePoint in Microsoft 365 gespeichert sind:
-
Wenn die Datei in eine öffentliche Community hochgeladen wird, kann jeder reguläre Viva Engage-Benutzer im Viva Engage-Netzwerk auf die Datei zugreifen.
-
Wenn die Datei in einer privaten Community veröffentlicht wird, können reguläre Benutzer, die Mitglieder dieser Community sind, die Datei anzeigen und bearbeiten. Communitymitglieder können eine Datei auch für andere Viva Engage-Benutzer freigeben, die keine Communitymitglieder sind.
-
Gäste auf Netzwerkebene haben keinen Standardzugriff, um Viva Engage-Dateien anzuzeigen, die in SharePoint in Microsoft 365 gespeichert sind.
-
Wenn Sie möchten, dass sie Zugriff zum Anzeigen bestimmter Dateien anfordern können, müssen sie als Azure B2B-Gast auf dem Microsoft 365 Mandanten hinzugefügt werden. Weitere Informationen finden Sie in der Dokumentation zu Azure Active Directory B2B.
-
Wenn Sie möchten, dass sie Dateien in eine bestimmte Community hochladen oder standardzugriff auf Dateien haben sollen, die in SharePoint in Microsoft 365 hochgeladen wurden, fügen Sie sie als Communitymitglied in SharePoint in Microsoft 365 hinzu.
-
-
Gäste auf Konversationsebene haben keinen Standardzugriff auf Dateien, die in SharePoint in Microsoft 365 gespeichert sind. Wenn Sie möchten, dass sie Zugriff auf bestimmte Dateien in der Unterhaltung anfordern können, fügen Sie sie als Azure B2B-Gast auf dem Microsoft 365 Mandanten hinzu. Sie können keine Dateien hochladen.
-
Externe Gäste können nur Mitglieder externer Communitys sein. Externe Communitys speichern nur Dateien in Viva Engage.
F: Wie kann ich eine Datei für bestimmte Kollegen freigeben?
A: Senden Sie entweder eine private Nachricht an diese Kollegen, und fügen Sie die Datei an die Nachricht an, oder wenn die Datei bereits auf der Seite Dateien aufgeführt ist, wählen Sie die Datei aus, und wählen Sie dann Freigeben aus.
F: Sucht die Suche im Inhalt der Dateien oder nur nach dem Dateinamen?
A: Für Dateien, die in Viva Engage gespeichert sind, enthält die Viva Engage-Suche die ersten 5000 Zeichen der neuesten Version von .docx, .pptx und .pdf Formatdateien sowie Metadaten wie Titel und Autor.
Bei Dateien, die in SharePoint in Microsoft 365 gespeichert sind, durchsucht Viva Engage-Suche nur den Titel und den Autor. Wenn Sie eine Inhaltssuche von Dateien durchführen müssen, die in SharePoint in Microsoft 365 gespeichert sind, müssen Sie zur Dokumentbibliothek wechseln.
F: Wie lösche ich eine Datei?
A: Nur der Dateibesitzer und Gruppenadministratoren können eine Datei löschen. Wählen Sie in Viva Engage die Datei aus, und wählen Sie im Abschnitt Dateiaktionendie Option Diese Datei löschen aus.
Hinweis: Löschen Sie die Datei immer über Viva Engage. Löschen Sie eine Viva Engage-Datei nicht direkt aus der SharePoint in Microsoft 365 Dokumentbibliothek, in der sie gespeichert ist, oder Links zu ihr verbleiben in Viva Engage.
F: Was geschieht mit meiner Datei, wenn ich die Nachricht lösche, an die ich sie angefügt habe?
A: Die Datei bleibt in der Gruppe gespeichert, in der Sie die Nachricht gepostet haben. Wenn Sie sie löschen möchten, wählen Sie Dateien aus, wählen Sie die Datei aus, und wählen Sie dann unter Dateiaktionendie Option Diese Datei löschen aus.
F: Wenn mein Unternehmen dateien verwendet, die in SharePoint in Microsoft 365 gespeichert sind, was geschieht mit Dateien, die wir bereits in Viva Engage haben?
A: Es gibt keine Änderungen für nicht verbundene Communitys. Für verbundene Gruppen verbleiben vorhandene Dateien im Viva Engage-Cloudspeicher und sind schreibgeschützt. Alle neuen Dateien in verbundenen Gruppen werden in SharePoint in Microsoft 365 gespeichert. Dies bedeutet, dass Sie die Datei erneut hochladen müssen, um eine Datei zu bearbeiten, die zuvor in Viva Engage gespeichert wurde. Alle zukünftigen Revisionen werden in SharePoint in Microsoft 365 gespeichert.
Unterstützte Dateien und Größen
Sie können PDF-Dateien, Bilddateien, Videodateien, Microsoft Office-Dateien und vieles mehr anfügen. Jeder Beitrag kann maximal 100 Dateien enthalten.
Für Bilder, die im Viva Engage-Cloudspeicher gespeichert sind:
-
Die maximale Größe für eine einzelne Dateianlage beträgt 5 Gigabyte (GB) für Engage Enterprise-Netzwerke und 100 Megabyte (MB) für Engage Basic-Netzwerke.
-
Die maximalen Abmessungen sind 7.680 Pixel breit und 4.320 Pixel hoch, und die maximale Bildgröße beträgt 10 Megabyte (MB).
-
Die folgenden Videotypen werden für die Inlinewiedergabe des Videos unterstützt: .wmv, .avi, .mpeg, .3gp, .flv, .mov, .mp4, .mpg, .ogm, .mkv, .ogv und .ogg, Benutzer können die Miniaturansicht auswählen, um das Video inline anzusehen. Viva Engage verwendet Azure Media Services zum Anzeigen von Videos.
Für Viva Engage-Dateien, die in SharePoint gespeichert sind:
-
Die maximale Größe für eine einzelne Dateianlage beträgt 15 Gigabyte (GB).
-
Es gibt keine Dimensionseinschränkungen für Bilder, aber es gelten die SharePoint-Einstellungen für die maximale Größe in Ihrer Organisation.
-
Jeder Dateityp kann hinzugefügt werden.










