Animationen können dazu beitragen, eine PowerPoint Präsentation dynamischer zu gestalten und Informationen einprägsamer zu gestalten. Die häufigsten Arten von Animationseffekten sind Ein- und Ausgänge. Sie können auch Sound hinzufügen, um die Intensität Ihrer Animationseffekte zu erhöhen.
Präsentationsexperten empfehlen, Animationen und Soundeffekte sparsam zu verwenden. Animationen können nützlich sein, um eine Präsentation dynamischer zu gestalten und Punkte hervorzuheben, aber zu viele Animationen können ablenkend sein. Lassen Sie nicht zu, dass Animation und Sound den Fokus von Dem, was Sie sagen, wegnehmen.
Wählen Sie unten eine Überschrift aus, um sie zu öffnen und die detaillierten Anleitungen anzuzeigen.
-
Wählen Sie den Text oder das Objekt aus, auf das Sie eine Animation anwenden möchten.
-
Klicken Sie auf der Registerkarte Animationen in der Gruppe Animation auf einen Animationseffekt aus dem Katalog. Klicken Sie auf den Pfeil Mehr , um weitere Optionen anzuzeigen.
Hinweis: Im Katalog sind die Symbole für Eingangseffekte grün, die Symbole für Hervorhebungseffekte gelb und die Symbole für Ausgangseffekte rot gefärbt.
-
Um zu ändern, wie der ausgewählte Text animiert wird, klicken Sie auf Effektoptionen, und klicken Sie dann auf die gewünschte Animation.
Hinweis: Nicht alle Animationseffekte bieten die gleichen Optionen für Effektoptionen .
-
Um das Timing der Effekte anzugeben, verwenden Sie auf der Registerkarte Animationen die Befehle in der Gruppe Zeitsteuerung . Weitere Informationen finden Sie unter Festlegen des Animationszeitpunkts oder der Effektoptionen.
Sehen Sie sich diese kurze Videodemo zum Hinzufügen von Eingangs- und Ausgangsanimationseffekten an. Die angewendeten Animationen sind Beispiele; Sie können das gleiche Verfahren verwenden, um jede animation anzuwenden, die auf Text oder auf Objekte verfügbar ist.

Gehen Sie wie folgt vor, um animiertem Text oder einem Objekt Sound hinzuzufügen:
-
Klicken Sie auf der Registerkarte Animationen in der Gruppe Erweiterte Animation auf Animationsbereich. Der Animationsbereich wird auf der Seite des Arbeitsbereichsbereichs geöffnet und zeigt die Reihenfolge, den Typ und die Dauer der Animationseffekte an, die auf Text oder Objekte auf einer Folie angewendet werden.
-
Suchen Sie den Effekt, dem Sie Sound hinzufügen möchten, klicken Sie auf den Pfeil nach unten, und klicken Sie dann auf Effektoptionen.
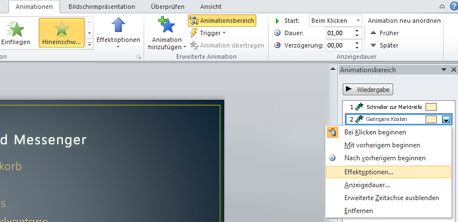
Hinweis: Im Dialogfeld Effektoptionen werden je nach ausgewähltem Animationstyp verschiedene Optionen angezeigt.
-
Klicken Sie auf der Registerkarte Effekt unter Verbesserungen im Feld Sound auf den Pfeil, um die Liste zu öffnen, und führen Sie dann eine der folgenden Aktionen aus:
-
Klicken Sie in der Liste auf einen Sound, und klicken Sie dann auf OK.
-
Wenn Sie einen Sound aus einer Datei hinzufügen möchten, klicken Sie in der Liste auf Anderer Sound , suchen Sie die gewünschte Audiodatei, und klicken Sie dann auf Öffnen.
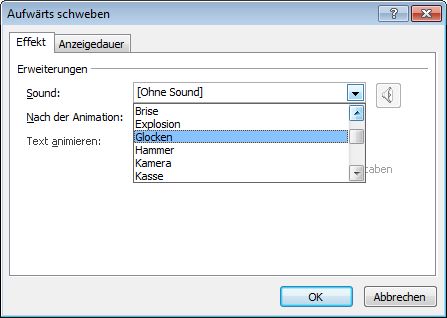
Wenn Sie auf OK oder Öffnen klicken, wird auf der Folie eine Vorschau der Animation mit hinzugefügtem Sound wiedergegeben. Um die Lautstärke der Vorschausounds zu ändern, klicken Sie auf Sound

-
-
Wiederholen Sie dies für jedes Aufzählungszeichen von Text, dem Sie einen Soundeffekt hinzufügen möchten.
-
Klicken Sie im Animationsbereich auf Wiedergabe aus, um eine Vorschau der animation und des Sounds anzuzeigen, die auf eine Folie angewendet werden.
-
Klicken Sie auf das Objekt oder den Text, dem Bzw. dem Sie einen Bewegungspfad hinzufügen möchten. Auf den pfad, den Sie anwenden, folgt die Mitte des Objekts oder text aufzählungszeichens.
-
Führen Sie auf der Registerkarte Animationen in der Gruppe Animationen unter Bewegungspfade eine der folgenden Aktionen aus:
-
Klicken Sie auf Linien, Bögen, Drehungen, Formen oderSchleifen. Der ausgewählte Pfad wird als gepunktete Linie auf dem ausgewählten Objekt oder Textobjekt angezeigt. Der grüne Pfeil zeigt den Anfang des Pfads an, der rote Pfeil sein Ende.
-
Klicken Sie auf Benutzerdefinierter Pfad. Klicken Sie auf die Stelle, an der der Bewegungspfad beginnen soll.
Um einen Pfad mit verbundenen geraden Linien zu zeichnen, bewegen Sie den Zeiger, und klicken Sie auf die Stelle, an der die Linie enden soll. Zeichnen Sie die nächste verbundene Linie, indem Sie auf die Stelle klicken, an der sie enden soll. Doppelklicken Sie am endgültigen Endpunkt der Animation.
Um einen unregelmäßigen Pfad zu zeichnen, halten Sie die linke Maustaste gedrückt, und bewegen Sie den Mauszeiger auf den Pfad, dem der Bewegungspfad folgen soll. Doppelklicken Sie am endgültigen Endpunkt der Animation.
-
-
Um die vollständige Animation und den Sound für die Folie anzuzeigen, klicken Sie auf der Registerkarte Animationen in der Gruppe Vorschau auf Vorschau.
Hinweise:
-
Um den gesamten Bewegungspfad zu verschieben, klicken Sie darauf, um den Mauszeiger auf einen Vier-Wege-Pfeil

-
Die Pfade Shapes und Schleifen sind geschlossen, was bedeutet, dass das Objekt zu seinem Ausgangspunkt zurückkehrt. Um mit einem geöffneten Pfad wie Linien, Bogen, Kurven oder Benutzerdefinierter Pfad zum Ausgangspunkt zurückzukehren, klicken Sie mit der rechten Maustaste auf den Pfad, und klicken Sie dann auf Pfad schließen. Ein linearer Pfad wird vom vorherigen Endpunkt zum Ausgangspunkt hinzugefügt.
-
Um die Form eines Bewegungspfads zu ändern, klicken Sie mit der rechten Maustaste auf den Pfad, und klicken Sie dann auf Punkte bearbeiten. Quadratische schwarze Ziehpunkte werden auf dem Pfad angezeigt. Ziehen Sie einen der Ziehpunkte, um diesen Teil des Pfads zu verschieben.
-
Jeder Teil des Pfads, einschließlich des Anfangs- oder Endpunkts, kann außerhalb der Folie ausgeführt werden.
-
Sie können komplexere oder benutzerdefinierte Animationen zu Text oder einem Objekt hinzufügen. Sehen Sie sich diese kurze Demo an, um einige Beispiele zu sehen.

Wenn Sie einen Animationseffekt auf eine SmartArt-Grafik anwenden möchten, lesen Sie Animieren Ihrer SmartArt-Grafik.










