Hinweis: Dieser Artikel hat seine Aufgabe erfüllt und wird bald zurückgezogen. Um Probleme vom Typ "Seite nicht gefunden" zu vermeiden, entfernen wir Links, die uns bekannt sind. Wenn Sie Links zu dieser Seite erstellt haben, entfernen Sie diese. Gemeinsam sorgen wir für funktionierende Verbindungen mit dem Internet.
Wenn Sie Mail für Windows 10 verwenden, werden in Ihrer Ordnerliste standardmäßig die Ordner "Posteingang", "Entwürfe" und "Gesendete Elemente" angezeigt. Einige Kontentypen ermöglichen Ihnen, neue Ordner zu erstellen oder alle von Ihnen erstellten Ordner zu löschen. Andere Kontotypen nicht. Weitere Informationen zum Hinzufügen oder Entfernen von Ordnern finden Sie unter wie kann ich Ordner in Mail für Windows 10 hinzufügen oder entfernen?
Wenn in Ihrer Ordnerliste zusätzliche Ordner vorhanden sind, werden möglicherweise eine oder mehrere dieser Ordner angezeigt. Die genaue Zahl hängt davon ab, wie viele e-Mail-Konten Sie haben und welche Bildschirmauflösung Sie haben. Wenn nicht alle Ihre Ordner in der Ordnerliste angezeigt werden, wählen Sie mehr aus, um eine vollständige Liste aller Ihrer Ordner anzuzeigen.
Wenn Sie sicherstellen möchten, dass ein Ordner in der Ordnerliste angezeigt wird, markieren Sie den Ordner als bevorzugten Ordner. Möglicherweise müssen Sie einen Bildlauf durchführen, wenn Sie mehr als zwei oder drei Ordner als Favoritenordner markieren.
Sie können auch im Windows 10-Startmenü einen Ordner für den Schnellzugriff hinzufügen. Dies wird als Anheften eines Ordners bezeichnet.
Kombinieren mehrerer e-Mail-Konten in einem Posteingang
Wenn Sie mehrere e-Mail-Konten in einem Posteingang kombinieren möchten, müssen Sie die Posteingänge verknüpfen. Nicht alle e-Mail-Konten können verknüpft werden. So können Sie beispielsweise einen Microsoft Exchange-e-Mail-Posteingang nicht mit einem Yahoo-e-Mail-Posteingang verknüpfen. Sie können verschiedene Pop-oder IMAP-Konten miteinander verknüpfen.
-
Wählen Sie unten in der Ordnerliste das Zahnrad Einstellungen aus.
-
Wählen Sie Konten verwaltenund dann Posteingang verknüpfenaus.
-
Geben Sie Ihrem verknüpften Posteingang einen Namen, und wählen Sie dann mithilfe der Kontrollkästchen aus, welche Konten Sie verknüpfen möchten.
-
Wählen Sie Speichern aus, um ihre Posteingänge zu verknüpfen.
Hinzufügen eines Ordners zu den Favoriten
-
Wählen Sie im linken Bereich unter Ordner die Option Weitereaus.
Hinweis: Wird Ihre Ordnerliste nicht angezeigt, wählen Sie die drei horizontalen Linien in der oberen linken Ecke des Bildschirms aus.
-
Klicken Sie auf dem Desktop mit der rechten Maustaste auf den Ordner, den Sie zur Ordnerliste hinzufügen möchten, und wählen Sie dann Zu Favoriten hinzufügen aus. Auf einem Smartphone oder Tablet drücken Sie solange, bis das Kontextmenü angezeigt wird, und wählen Sie Zu Favoriten hinzufügen aus. Sie sehen rechts neben dem Ordnernamen einen hinzugefügten Stern, der angibt, dass der Ordner ein Favoritenordner ist. Sie können Ordner und Unterordner als Favoriten festlegen.
Hinweis: Wenn Sie einen Favoritenordner aus der Liste entfernen möchten, klicken Sie im linken Bereich mit der rechten Maustaste auf den Ordnernamen, und wählen Sie Aus Favoriten entfernen aus. Durch das Entfernen eines Ordners aus den Favoriten wird der Ordner nicht gelöscht. Sie können weiterhin über die Mail-App auf den Ordner zugreifen, indem Sie die Option Mehr zum Anzeigen einer Liste aller Ihrer Ordner auswählen. Wenn Sie einen von Ihnen erstellten Ordner löschen möchten, können Sie Löschen auswählen. Der Ordner und alle E-Mails in diesem Ordner werden gelöscht. Die Standardordner (z. B. Posteingang, Entwürfe, Gesendete Elemente und Postausgang) können nicht gelöscht werden.
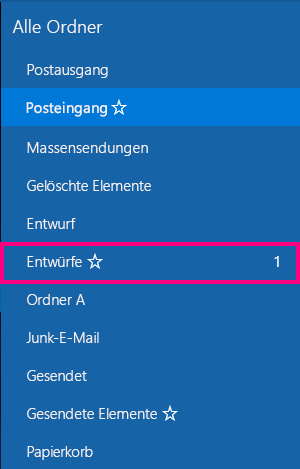
Anheften eines Ordners an das Startmenü
-
Wählen Sie im linken Bereich unter Ordner die Option Weitereaus.
-
Klicken Sie auf dem Desktop mit der rechten Maustaste auf den Namen des Ordners, den Sie an das Startmenü anheften möchten, und wählen Sie dann Auf Startseite anheften aus. Auf einem Smartphone oder Tablet drücken Sie solange, bis das Kontextmenü angezeigt wird, und wählen Sie Auf Startseite anheften aus.
Hinweis: Wenn Sie einen Ordner aus dem Startmenü entfernen möchten, klicken Sie im Startmenü mit der rechten Maustaste auf den Ordnernamen, und wählen Sie Von "Start" lösen aus. Durch das Entfernen eines Ordners aus dem Startmenü wird der Ordner nicht gelöscht. Sie können weiterhin über die Mail-App auf den Ordner zugreifen, indem Sie die Option Mehr zum Anzeigen einer Liste aller Ihrer Ordner auswählen.










