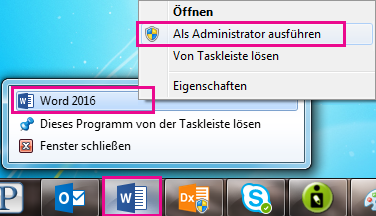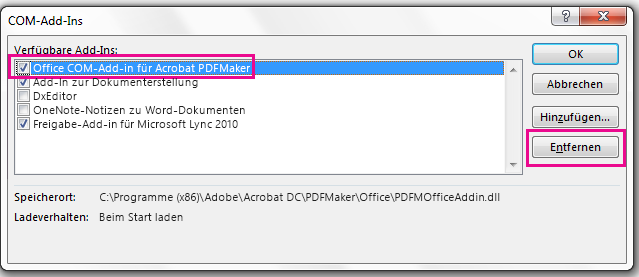Möglicherweise haben Sie bemerkt, dass die Registerkarte "Acrobat Reader" nicht in Ihren Office 2016-Anwendungen wie Word oder Excel angezeigt wird, obwohl Sie wissen, dass Adobe Acrobat installiert ist.
Damit die Registerkarte "Adobe Acrobat" angezeigt wird, müssen Sie sich zuerst vergewissern, dass Sie über die neueste Version von Office 2016 verfügen und dass Ihre Version von Adobe Acrobat hiermit kompatibel ist. Wenn es dennoch nicht funktioniert, gibt es einige andere Methoden, die Sie ausprobieren können, wie Sicherstellen, dass das Adobe Acrobat-Add-In aktiviert ist, Navigieren zur DLL-Datei oder Aktualisieren der Registrierung. Alle diese Methoden werden nachstehend im Detail erläutert.
Inhalt dieses Themas
Zuerst auszuführende Aktionen
-
Vergewissern Sie sich, dass Sie über die neueste Version von Office 2016 verfügen. Öffnen Sie eine beliebige Microsoft 365-Anwendung wie Word, und klicken Sie dann auf Datei > Konto > Updateoptionen > Jetzt aktualisieren.
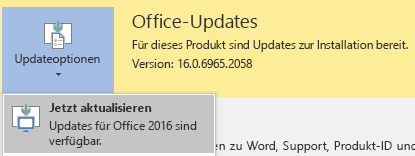
-
Vergewissern Sie sich, dass Ihre Version von Adobe PDFMaker mit Ihrer Version von Microsoft 365 kompatibel ist. Navigieren Sie zur Seite Adobe Acrobat-Kompatibilität.
Sicherstellen, dass das Add-In aktiviert ist
-
Öffnen Sie eine Microsoft 365-Anwendung wie Word. Klicken Sie auf Datei > Optionen > Add-Ins > Verwalten: COM-Add-Ins (ganz unten) > Los.
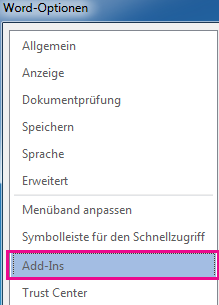

-
Führen Sie eine der folgenden Aktionen aus:
-
Wenn das Kontrollkästchen für Adobe PDF deaktiviert ist, aktivieren Sie es, und klicken Sie auf OK.
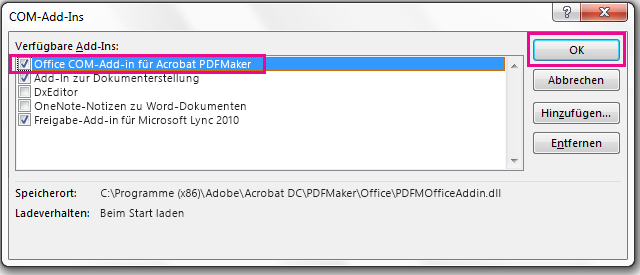
-
Wenn das Kontrollkästchen für Adobe PDF bereits aktiviert ist, deaktivieren Sie es, schließen Sie das Programm, und öffnen Sie es dann erneut. Folgen Sie dem Befehlspfad in Schritt 1, und aktivieren Sie das Kontrollkästchen für Adobe PDF. Klicken Sie auf OK.
Hinweis: Wenn das Aktivieren des Adobe PDF-Add-Ins nicht funktioniert, versuchen Sie, Adobe Acrobat zu deinstallieren und dann neu zu installieren, und vergewissern Sie sich, dass das Adobe PDF-Add-In in der Microsoft 365-Anwendung aktiviert ist.
-
Aktualisieren der Registrierung
Eine weitere Methode zum Anzeigen der Registerkarte "Adobe Acrobat" besteht darin, die Registrierung zu aktualisieren. Wenn Sie das Adobe Acrobat-Add-In erfolgreich hinzugefügt haben, indem Sie zu der DLL-Datei navigiert sind, müssen Sie dieses Verfahren nicht durchführen.
-
Wechseln Sie zu "Start", und geben Sie Ausführen ein.
-
Geben Sie im Fenster Ausführen die Zeichenfolge "regedit" ein.
-
Navigieren Sie zu diesem Schlüssel: HKEY_LOCAL_MACHINE\SOFTWARE\Microsoft\Office\Excel\Addins\PDFMaker.OfficeAddin.
-
Ändern Sie den Schlüsselwert für LoadBehavior in 3. Die Registerkarte "Adobe Acrobat" sollte beim nächsten Öffnen von Word oder eines anderen Office 2016-Programms angezeigt werden.