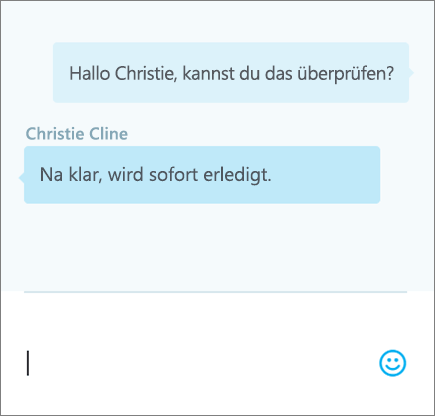Wenn Sie in PowerPoint Online zu arbeiten beginnen, werden Ihre Dateien automatisch auf OneDrive gespeichert. Auf diese Weise können Sie die Dateien für Kollegen freigeben und sofort mit der Zusammenarbeit beginnen. Und wenn Sie mehr Funktionen benötigen, können Sie in der PowerPoint 2016-Desktop-App zusammen an der Präsentation arbeiten. Dann werden alle Ihre Änderungen online gespeichert. Hier sind einige Schritte für einen erfolgreichen Start, damit Sie und Ihr Team optimal arbeiten können.
Erstellen, Öffnen und Benennen einer Präsentation
-
Wechseln Sie zu powerpoint.office.com.
Oder melden Sie sich bei office.com/signin an, wählen Sie das Office 365-Startfeld

-
Wählen Sie unter "Neu" Leere Präsentation aus, öffnen Sie unter Zuletzt verwendet die gewünschte Datei, oder wählen Sie eine der Vorlagen aus.
-
Wenn Sie die Präsentation benennen oder umbenennen möchten, wählen Sie den Titel oben aus, und geben Sie den gewünschten Namen ein.
Ihre Änderungen werden in PowerPoint Online automatisch gespeichert.
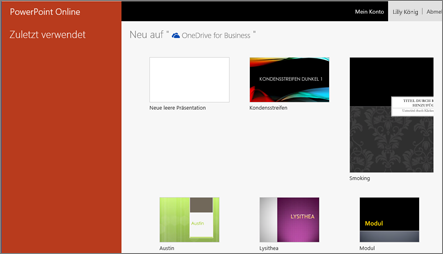

Freigeben Ihrer Präsentation
-
Wählen Sie Freigeben aus.
-
Geben Sie die Namen oder E-Mail-Adressen der Personen ein, für die Sie Ihre Präsentation freigeben möchten.
-
Wählen Sie Kann bearbeiten oder Kann anzeigen aus.
-
Fügen Sie bei Bedarf eine Nachricht hinzu, und wählen Sie Freigeben aus.
Sie können auch Link abrufen auswählen, um einen Link zu erstellen, den Sie kopieren und in eine E-Mail einfügen können. Oder wählen Sie Freigegeben für aus, um die Freigabe zu beenden.

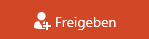
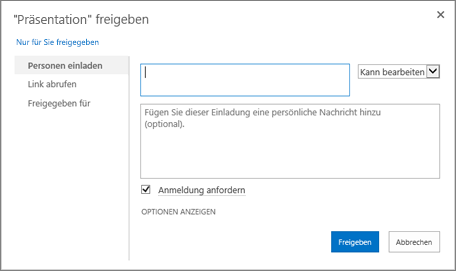
Gemeinsames Erstellen einer Präsentation
Nachdem Sie Ihre Datei freigegeben haben, können Sie gleichzeitig zusammenarbeiten. Für optimale Ergebnisse arbeiten Sie in PowerPoint Online, um vorgenommene Änderungen in Echtzeit zu sehen.
-
Unter Freigeben sehen Sie, wer auch an der Datei arbeitet.
-
Farbkennzeichnungen zeigen, an welcher Stelle die jeweilige Person arbeitet.
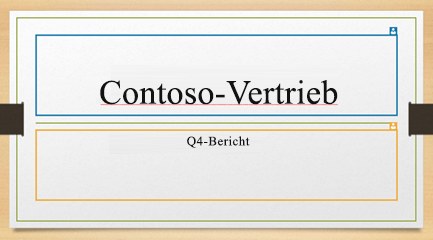
Hinzufügen, Beantworten, Löschen und Überprüfen von Kommentaren
-
Einen Kommentar hinzufügen – Wählen Sie auf der Registerkarte Einfügen die Schaltfläche Kommentar aus, geben Sie Ihren Kommentar ein, und drücken Sie die EINGABETASTE.
-
Einen Kommentar beantworten – Wählen Sie Antworten aus, und geben Sie Ihre Antwort ein.
-
Einen Kommentar löschen – Wählen Sie in der oberen rechten Ecke des Kommentars das X aus.
-
Einen Kommentar anzeigen – Wählen Sie Ansicht > Kommentare anzeigen aus.
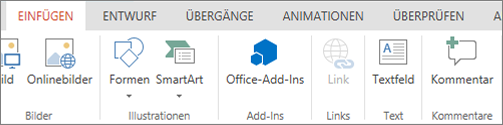
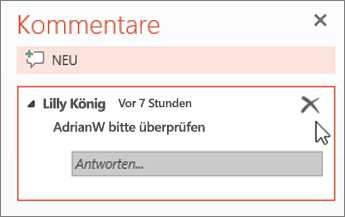
Chatten während der Bearbeitung
-
Wenn eine andere Person Ihre Datei bearbeitet, wählen Sie Chat aus, um ein Chatfenster zu öffnen.
-
Geben Sie Text ein, und drücken Sie die EINGABETASTE.
Ihre Unterhaltungen werden beim Schließen einer Datei nicht gespeichert. Wenn Sie eine Aufzeichnung Ihres Chats behalten möchten und gerade Unterhaltungen führen, sprechen Sie in Teams mit Ihren Kollegen.