Hinweis: Dieser Artikel hat seine Aufgabe erfüllt und wird bald zurückgezogen. Um Probleme vom Typ "Seite nicht gefunden" zu vermeiden, entfernen wir Links, die uns bekannt sind. Wenn Sie Links zu dieser Seite erstellt haben, entfernen Sie diese. Gemeinsam sorgen wir für funktionierende Verbindungen mit dem Internet.
Mit den Outlook Web Access-Webparts können Sie ausgewählte Inhalte aus Ordnern in Ihrem Microsoft Exchange Server 2007 2003-e-Mail-Konto auf einer SharePoint-Website anzeigen. In diesem Artikel wird erläutert, wie Sie diese Webparts zum Anpassen Ihrer "Meine Website" verwenden.
Wichtig: Diese Webparts sind mit dem Office Outlook Web Access-Server Ihrer Organisation und nicht direkt mit Microsoft Exchange Server verbunden. Um die Outlook Web Access-Webparts einzurichten, müssen Sie die URL für den Outlook Web Access-Server aus der IT-Abteilung Ihrer Organisation abrufen.
Inhalt dieses Artikels
Übersicht über die Outlook Web Access-Webparts
Es gibt fünf Outlook Web Access-Webparts. Diese können mit Microsoft Exchange Server, Version 2003, zu 2007, verwendet werden:
-
Mein Kalender
-
Meine Kontakte
-
Meine Aufgaben
-
Mein Posteingang
-
Mein e-Mail-Ordner
Diese Webparts sind für Ihre "Meine Website" besonders nützlich, da nur Sie (oder eine Person, die sich bei Ihrem Exchange-e-Mail-Konto anmelden kann) die Informationen aus Ihren Ordnern sehen können. Wenn Sie eines dieser Webparts auf einer freigegebenen Website speichern, sehen andere Benutzer den Anmeldebildschirm von Outlook Web Access im Webpart.
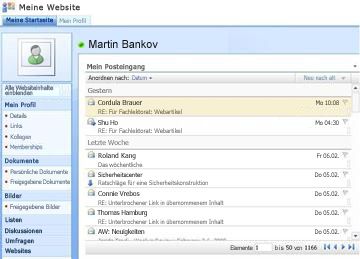
Jedes Webpart zeigt die Informationen aus einem Ordner in Ihrem e-Mail-Konto an, sodass Sie die Informationen auswählen können, die auf Ihrer Website angezeigt werden sollen. Mit den Webparts können Sie ganz einfach bestimmte Informationen wie Aufgaben anzeigen, ohne alle Outlook-Informationen anzuzeigen. Wenn Sie die vollständige Outlook-Funktionalität auf Ihrer SharePoint-Website nutzen möchten, können Sie ein Seitenansicht-Webpart verwenden, das mit der URL Ihres Outlook Web Access-Servers verknüpft ist.
Alle Outlook Web Access-Webparts bieten bidirektionale Kommunikation mit Ihrem Exchange Server-e-Mail-Konto: Änderungen, die Sie in einem Webpart vornehmen, werden in Outlook angezeigt.
Hinzufügen eines Outlook Web Access-Webparts zu einer Seite
-
Klicken Sie auf einer Seite im Menüband auf die Registerkarte Seite , und klicken Sie dann auf den Befehl Seite bearbeiten .
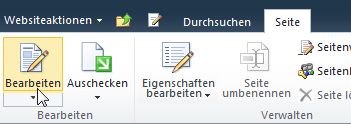
Hinweis: Wenn der Befehl Seite bearbeiten deaktiviert ist, verfügen Sie möglicherweise nicht über die Berechtigungen zum Bearbeiten der Seite. Wenden Sie sich an Ihren Administrator.
-
Klicken Sie auf die Seite, auf der Sie ein Webpart hinzufügen möchten, dann auf die Registerkarte Einfügen und schließlich auf Webpart.
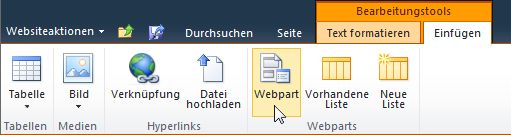
-
Klicken Sie unter Kategorienauf Outlook Web App.
-
Wählen Sie unter Webpartsdas Outlook Web Access-Webpart aus, das Sie der Seite hinzufügen möchten, und klicken Sie dann auf Hinzufügen.
-
Zeigen Sie auf der Seite auf das Webpart, klicken Sie auf den Abwärtspfeil, und klicken Sie dann auf Webpart bearbeiten.
-
Geben Sie im Abschnitt e-Mail-Konfiguration des Toolbereichs die URL für Ihren Outlook Web Access-Server in das Feld e-Mail-Serveradresse ein. Beispiel: https://Mail.contoso.com
-
Geben Sie im PostfachIhre e-Mail-Adresse ein, beispielsweise Connie@contoso.com.
-
Konfigurieren Sie die anderen Optionen für das Webpart nach Wunsch.
-
Klicken Sie auf OK , um Ihre Einstellungen zu speichern und den Toolbereich zu verlassen, oder klicken Sie auf über nehmen , um Ihre Änderungen anzuzeigen, ohne den Toolbereich zu schließen.
-
Wenn Sie mit dem Bearbeiten der Seite fertig sind, klicken Sie auf die Registerkarte Seite , und klicken Sie dann auf Bearbeitung beenden.
Hinweis: Für alle Webparts mit Ausnahme des Webparts "meine Kontakte" können Sie die Ansicht ändern, während Sie das Webpart verwenden. Wenn Sie zweizeilige Ansicht für das Webpart "meine Kontakte" auswählen, können Sie es nicht ändern, während Sie das Webpart verwenden.
Sie werden aufgefordert, sich bei Outlook Web Access anzumelden.
Verwenden der Outlook Web Access-Webparts
Mein Posteingang und mein e-Mail-Ordner
In den Webparts "mein Posteingang" und "mein e-Mail-Ordner" können Sie Folgendes ausführen:
-
Sortieren der Listen von Nachrichten nach einer der Spaltenüberschriften
-
Löschen von Nachrichten
-
Ändern der Kategorie-und nach Verfolgungs Indikatoren
Wenn Sie den Inhalt einer Nachricht lesen möchten, klicken Sie auf den Betreff der Nachricht. Sie werden aufgefordert, sich bei Outlook Web Access anzumelden.
Wenn Sie eine Nachricht senden möchten, klicken Sie auf den Titel des Webparts. Sie werden aufgefordert, sich bei Outlook Web Access anzumelden.
Meine Kontakte
Beim Anzeigen des Webparts "meine Kontakte" haben Sie folgende Möglichkeiten:
-
Sortieren der Kontaktliste anhand einer der Spaltenüberschriften
-
Löschen eines Kontakts
-
Ändern der Kategorie-und nach Verfolgungs Indikatoren
Um einen Kontakt hinzuzufügen oder zu bearbeiten, klicken Sie auf den Titel des Webparts. Sie werden aufgefordert, sich bei Outlook Web Access anzumelden.
Mein Kalender
Beim Anzeigen des Webparts haben Sie folgende Möglichkeiten:
-
Auswählen der Ansicht "Tag", "Arbeitswoche", "Woche" oder "Monat"
-
Löschen und Termin
Um einen Termin anzuzeigen oder zu bearbeiten, doppelklicken Sie auf den Termin. Sie werden aufgefordert, sich bei Outlook Web Access anzumelden. Nachdem Sie sich angemeldet haben, wird das Dialogfeld Termin geöffnet.
Zum Hinzufügen eines Termins doppelklicken Sie auf das Datum und die Uhrzeit für den Termin. Sie werden aufgefordert, sich bei Outlook Web Access anzumelden. Nachdem Sie sich angemeldet haben, wird das Dialogfeld Termin geöffnet.
Sie können die Schaltfläche neu auf der Symbolleiste Kalender verwenden, um einen neuen Termin, eine Besprechungsanfrage, eine e-Mail-Nachricht oder einen Kontakt zu erstellen. Klicken Sie auf den Abwärtspfeil neben der Schaltfläche neu , und klicken Sie auf das Element, das Sie erstellen möchten. Sie werden aufgefordert, sich bei Outlook Web Access anzumelden. Nachdem Sie sich angemeldet haben, wird das entsprechende Dialogfeld geöffnet.
Meine Aufgaben
Beim Anzeigen des Webparts "Meine Aufgaben" haben Sie folgende Möglichkeiten:
-
Sortieren von Aufgaben nach einer der Spaltenüberschriften
-
Kennzeichen einer Aufgabe als erledigt
-
Ändern einer Kategorie und nach Verfolgungs Indikatoren
-
Hinzufügen einer Aufgabe
Verwenden von Outlook Web Access auf einer SharePoint-Website
Wenn Sie Ihr vollständiges Outlook-Konto (alle Ordner) auf Ihrer SharePoint-Website sehen möchten, können Sie das Seiten-Viewer-Webpart verwenden, um die Outlook Web Access-Seite anzuzeigen.
-
Klicken Sie auf einer Seite im Menüband auf die Registerkarte Seite , und klicken Sie dann auf den Befehl Seite bearbeiten .
Hinweis: Wenn der Befehl Seite bearbeiten deaktiviert ist, verfügen Sie möglicherweise nicht über die Berechtigungen zum Bearbeiten der Seite. Wenden Sie sich an Ihren Administrator.
-
Klicken Sie auf die Seite, auf der Sie ein Webpart hinzufügen möchten, dann auf die Registerkarte Einfügen und schließlich auf Webpart.
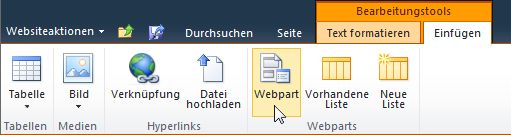
-
Klicken Sie unter Kategorienauf Medien und Inhalte.
-
Wählen Sie unter Webpartsdas Seiten-Viewer -Webpart aus, und klicken Sie dann auf Hinzufügen.
-
Zeigen Sie auf der Seite auf das Seiten-Viewer-Webpart, klicken Sie auf den Abwärtspfeil, und klicken Sie dann auf Webpart bearbeiten.
-
Stellen Sie sicher, dass Unterseiten-Viewer im Toolbereich die Option Webseite ausgewählt ist. Geben Sie im Feld Link die URL für Ihren Outlook Web Access-Server ein, beispielsweise https://Mail.contoso.com
-
Möglicherweise möchten Sie die Höhe des Webparts im Toolbereich anpassen, bis es so viel von der Outlook Web Access-Oberfläche zeigt, wie Sie möchten. Klicken Sie dazu auf Darstellung unter sollte das Webpart eine feste Höhe haben?, klicken Sie auf Ja, und geben Sie dann die Anzahl der Pixel ein, beispielsweise 500.
-
Klicken Sie auf OK , um Ihre Einstellungen zu speichern und den Toolbereich zu verlassen, oder klicken Sie auf über nehmen , um Ihre Änderungen anzuzeigen, ohne den Toolbereich zu schließen.
-
Wenn Sie die Bearbeitung der Seite abgeschlossen haben, klicken Sie auf die Registerkarte Seite und dann auf Speichern und schließen.
Verwenden von Outlook Web App-Webparts in SharePoint Online
Outlook Web App-Webparts funktionieren noch nicht ordnungsgemäß, wenn Sie in Microsoft 365 Beta für Exchange Online verwendet werden. Sie können jedoch stattdessen das Seiten-Viewer-Webpart verwenden, um Ihre Outlook Web App-Informationen in SharePoint Online anzuzeigen.
-
Klicken Sie auf einer Seite im Menüband auf die Registerkarte Seite , und klicken Sie dann auf den Befehl Seite bearbeiten .
Hinweis: Wenn der Befehl Seite bearbeiten deaktiviert ist, verfügen Sie möglicherweise nicht über die Berechtigungen zum Bearbeiten der Seite. Wenden Sie sich an den Administrator.
-
Klicken Sie auf die Seite, auf der Sie ein Webpart hinzufügen möchten, klicken Sie auf die Registerkarte Einfügen , und klicken Sie dann auf Weitere Webparts.
-
Klicken Sie unter Alle Kategorienauf Medien und Inhalte.
-
Klicken Sie auf das Seiten-Viewer -Webpart, und klicken Sie dann auf Hinzufügen.
-
Zeigen Sie auf der Seite auf das Seiten-Viewer-Webpart, klicken Sie auf den Abwärtspfeil, und klicken Sie dann auf Webpart bearbeiten.
-
Stellen Sie sicher, dass Unterseiten-Viewer im Toolbereich die Option Webseite ausgewählt ist. Geben Sie im Feld Link die URL für die Outlook Web App ein. Beachten Sie, dass die Outlook-URL den Parameter exsvurl = 1 enthalten muss. Die Outlook-URL sieht beispielsweise in der Regel wie folgt aus: https://www.Outlook.com/OWA/?exsvurl=1&cmd = contents&Part = 1&fpath = Posteingang&Realm = contoso. onmicrosoft. com , wobei der SharePoint Online-Bereich "contoso.onmicrosoft.com" die URL darstellt, die Sie bei der Anmeldung für Ihr Microsoft 365-Abonnement verwendet haben. Weitere Informationen zum Definieren der Outlook-URL, die in das Linkfeld eingegeben werden soll, finden Sie weiter unten unter "Verwenden von Outlook Web App-Webparts".
-
Möglicherweise möchten Sie die Höhe des Webparts im Toolbereich anpassen, bis es so viel von der Outlook Web Access-Oberfläche zeigt, wie Sie möchten. Klicken Sie dazu auf Darstellung unter sollte das Webpart eine feste Höhe haben?, klicken Sie auf Ja, und geben Sie dann die Anzahl der Pixel ein, beispielsweise 500.
-
Klicken Sie auf OK , um Ihre Einstellungen zu speichern und den Toolbereich zu verlassen, oder klicken Sie auf über nehmen , um Ihre Änderungen anzuzeigen, ohne den Toolbereich zu schließen.
-
Wenn Sie die Bearbeitung der Seite abgeschlossen haben, klicken Sie auf die Registerkarte Seite und dann auf Speichern und schließen.
Weitere Tipps zum Definieren einer Outlook-URL, beispielsweise Parameter, die Sie hinzufügen können, um bestimmte Seiten oder Ansichten anzuzeigen, finden Sie unter Verwenden von Outlook Web App-Webparts auf Microsoft TechNet.










