Wenn Sie keine unnötigen Dezimalstellen in Zellen benötigen, weil sie dazu führen, dass ###### Symbole angezeigt werden, oder Wenn Sie keine Genauigkeit bis auf die mikroskopische Ebene benötigen, ändern Sie das Zellformat, um die gewünschte Anzahl von Dezimalstellen zu erhalten.
Runden einer Zahl auf die nächste Haupteinheit
Wenn Sie eine Zahl auf die nächste Haupteinheit runden möchten, z. B. Tausende, Hunderter, Zehner oder Einsen, verwenden Sie eine Funktion in einer Formel, führen Sie die folgenden Schritte aus:
Mithilfe einer Schaltfläche
-
Markieren Sie die Zellen, die Sie formatieren möchten.
-
Wechseln Sie zu Start > Zahl, und wählen Sie Dezimalstellen vergrößern oder Dezimal verkleinern aus, um mehr oder weniger Ziffern nach dem Dezimaltrennzeichen anzuzeigen.
Durch Anwenden eines integrierten Zahlenformats
-
Wechseln Sie zu Start > Zahl, wählen Sie den Pfeil neben der Liste der Zahlenformate und dann Weitere Zahlenformate aus.
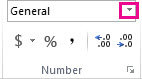
-
Wählen Sie in der Liste Kategorie je nach Datentyp die Option Währung, Buchhaltung, Prozentsatz oder Wissenschaftlich aus.
-
Geben Sie in das Feld Dezimalstellen die Anzahl der Dezimalstellen ein, die angezeigt werden sollen.
Verwenden einer Funktion in einer Formel
Runden Sie eine Zahl mit der Funktion ROUND auf die gewünschte Anzahl von Ziffern. Diese Funktion verfügt nur über zwei Argumente (Argumente sind Datenelemente, die die Formel ausführen muss).
-
Das erste Argument ist die Zahl, die Sie runden möchten, wobei es sich um einen Zellbezug oder eine Zahl handelt.
-
Das zweite Argument ist die Anzahl der Ziffern, auf die Die Zahl gerundet werden soll.
Angenommen, Zelle A1 enthält 823,7825. So runden Sie die Zahl auf die nächste Zahl:
-
Tausend s
-
Geben Sie =ROUND(A1;-3) ein, was 1,000 entspricht.
-
823,7825 ist näher an 1.000 als an 0 (0 ist ein Vielfaches von 1.000 )
-
Verwenden Sie hier eine negative Zahl, da die Rundung links vom Dezimaltrennzeichen erfolgen soll. Dasselbe gilt für die nächsten beiden Formeln, die auf Hunderte und Zehn runden.
-
-
Hunderte
-
Geben Sie =ROUND(A1;-2) ein, was 800 entspricht.
-
800 liegt näher an 823,7825 als an 900. Wir glauben, dass Sie die Idee inzwischen bekommen.
-
-
Dutzende
-
Geben Sie =ROUND(A1;-1) ein, was 820 entspricht.
-
-
Eins
-
Geben Sie =ROUND(A1;0) ein, was 824 entspricht.
-
Verwenden Sie eine Null, um die Zahl auf die nächste einzelne Ziffer zu runden.
-
-
Zehntel
-
Geben Sie =ROUND(A1;1) ein, was 823,8 entspricht.
-
Verwenden Sie hier eine positive Zahl, um die Zahl auf die von Ihnen angegebene Anzahl von Dezimalstellen zu runden. Das gleiche gilt für die nächsten beiden Formeln, die auf Hundertstel und Tausendstel runden.
-
-
Hundertstel
-
Geben Sie =ROUND(A1;2) ein, was 823,78 entspricht.
-
-
Tausendstel
-
Typ = ROUND(A1,3) entspricht 823,783
-
Runden Sie eine Zahl mit der FUNKTION ROUNDUP auf. Es funktioniert genauso wie ROUND, mit dem Unterschied, dass eine Zahl immer aufgerundet wird. Wenn Sie z. B. 3,2 auf null Dezimalstellen runden möchten:
-
=ROUNDUP(3.2;0) entspricht 4
Runden Sie eine Zahl mit der FUNKTION ROUNDDOWN ab. Es funktioniert genauso wie ROUND, mit der Ausnahme, dass eine Zahl immer nach unten gerundet wird. Wenn Sie beispielsweise 3,14159 auf drei Dezimalstellen runden möchten:
-
=ROUNDDOWN(3.14159;3) entspricht 3.141
-
Klicken Sie in eine leere Zelle.
-
Klicken Sie auf der Registerkarte Formeln unter Funktion auf Formel-Generator.
-
Führen Sie eine der folgenden Aktionen aus:
Zweck
Suchen Sie im Formel-Generator nach , und doppelklicken Sie dann auf
Unter Argumente
Aufrunden einer Zahl
ROUNDUP
Geben Sie als Zahl die Zahl ein, die Sie aufrunden möchten. Geben Sie in num_digits0 ein, um die Zahl auf die nächste ganze Zahl zu runden.
Abrunden einer Zahl
AUFRUNDEN
Geben Sie als Zahl die Zahl ein, die Sie abrunden möchten. Geben Sie in num_digits0 ein, um die Zahl auf die nächste ganze Zahl zu runden.
Aufrunden auf eine gerade Zahl
SOGAR
Geben Sie als Zahl die Zahl ein, die Sie runden möchten.
Aufrunden auf eine ungerade Zahl
UNGERADE
Geben Sie als Zahl die Zahl ein, die Sie runden möchten.
Eine Zahl auf das nächste Vielfache einer anderen Zahl runden
MROUND
Klicken Sie auf das Feld neben multiple, und geben Sie dann die Zahl ein, von der Das nächste Vielfache sein soll.
-
Drücken Sie die EINGABETASTE.
Sie können in den Excel-Optionen einen Standarddezimaltrennzeichen für Zahlen festlegen.
-
Klicken Sie auf Optionen (Excel 2010 Excel 2016) oder auf die Microsoft Office-Schaltfläche

-
Aktivieren Sie in der Kategorie Erweitert unter Bearbeitungsoptionen das Kontrollkästchen Dezimaltrennzeichen automatisch einfügen .
-
Geben Sie im Feld Stellenanzahl einen positiven Wert für die Stellen rechts vom Dezimalkomma oder einen negativen Wert für die Stellen links vom Dezimalkomma ein.
Hinweis: Wenn Sie beispielsweise 3 in das Feld Places eingeben und dann 2834 in eine Zelle eingeben, ist der Wert 2,834. Wenn Sie -3 in das Feld Places eingeben und dann 283 in eine Zelle eingeben, ist der Wert 283000.
-
Klicken Sie auf OK.
Der Indikator Feste Dezimalstellen wird in der status angezeigt.
-
Klicken Sie auf dem Arbeitsblatt auf eine Zelle, und geben Sie dann die gewünschte Zahl ein.
Hinweis: Die Daten, die Sie eingegeben haben, bevor Sie das Kontrollkästchen Feste Dezimalzahl aktiviert haben, sind nicht betroffen.
-
Um die feste Dezimaloption vorübergehend außer Kraft zu setzen, geben Sie bei der Eingabe der Zahl einen Dezimaltrennzeichen ein.
-
Gehen Sie wie folgt vor, um Dezimalpunkte aus Zahlen zu entfernen, die Sie bereits mit festen Dezimalzahlen eingegeben haben:
-
Klicken Sie auf Optionen (Excel 2010 Excel 2016) oder auf die Microsoft Office-Schaltfläche

-
Deaktivieren Sie in der Kategorie Erweitert unter Bearbeitungsoptionen das Kontrollkästchen Dezimaltrennzeichen automatisch einfügen .
-
Geben Sie in einer leeren Zelle eine Zahl wie 10, 100 oder 1.000 ein, abhängig von der Anzahl der Dezimalstellen, die Sie entfernen möchten.
Geben Sie beispielsweise 100 in die Zelle ein, wenn die Zahlen zwei Dezimalstellen enthalten und Sie sie in ganze Zahlen konvertieren möchten.
-
Klicken Sie auf der Registerkarte Start in der Gruppe Zwischenablage auf

-
Wählen Sie auf dem Arbeitsblatt die Zellen aus, die die Zahlen mit Dezimalstellen enthalten, die Sie ändern möchten.
-
Klicken Sie auf der Registerkarte Start in der Gruppe Zwischenablage auf den Pfeil unter Einfügen, und klicken Sie dann auf Inhalte einfügen.
-
Klicken Sie im Dialogfeld Spezial einfügen unter Vorgang auf Multiplizieren.
-
Benötigen Sie weitere Hilfe?
Sie können jederzeit einen Experten in der Excel Tech Community fragen oder Unterstützung in den Communities erhalten.










