PowerPoint verfügt über AutoFit-Optionen , mit denen Sie Ihren Text verwalten können, wenn so viel davon vorhanden ist, dass er nicht in einen Platzhalter passt.
Die AutoFit-Optionen werden in der unteren linken Ecke des Platzhalters angezeigt, der den Text enthält, aber nur , wenn das Platzhalterfeld mit Text überfüllt wird.
Die AutoFit-Optionen werden nur in Platzhalterfeldern und nicht in Textfeldern angezeigt.
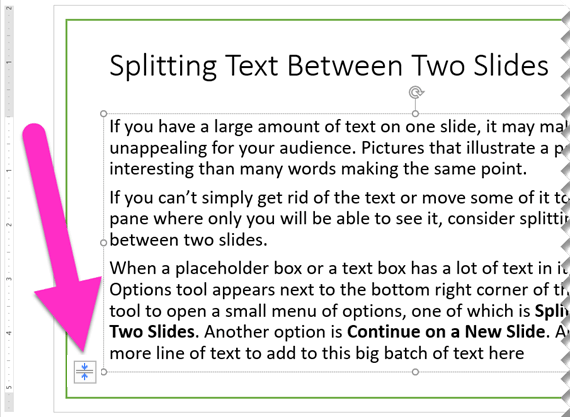
Aufteilen von Text auf zwei Folien
-
Klicken Sie in der unteren linken Ecke des Platzhalterfelds auf das Tool AutoAnpassungsoptionen.
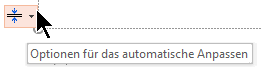
-
Wählen Sie Text zwischen zwei Folien teilen oder Auf einer neuen Folie fortfahren aus.
Unmittelbar nach der aktuellen Folie wird eine neue Folie erstellt.
Text teilen ... unterteilt den aktuellen Text in zwei Hälften. Die zweite Hälfte wird auf die neue Folie verschoben.
Weiter... belässt den gesamten aktuellen Text auf der aktuellen Folie. Sie klicken auf die neue Folie und setzen die Eingabe fort.
Aktivieren oder Deaktivieren von AutoFit für einen bestimmten Platzhalter
Das Menü enthält Optionen zum Aktivieren oder Deaktivieren von AutoFit :
|
Option |
Beschreibung |
|---|---|
|
Text automatisch anpassen |
Wenn Sie mehr Text hinzufügen, als in den Platzhalter passen kann, ändert PowerPoint die Größe des Texts in einen kleineren Schriftgrad. Dies ist die Standardeinstellung. |
|
Textanpassung beenden |
PowerPoint wird der Text in diesem Feld nicht auf einen kleineren Schriftgrad reduziert. Der Text überfüllt das Feld. Verwenden Sie eine der nächsten drei Optionen, um den Überlauf zu beheben. |
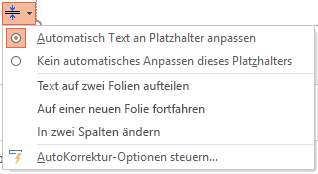
Bestimmen, wie der Text geteilt und formatiert wird
Das Menü enthält auch Optionen zum Aufteilen von Text auf Folien oder zum Formatieren von Text in zwei Spalten:
|
Option |
Beschreibung |
|---|---|
|
Aufteilen von Text auf zwei Folien |
PowerPoint erstellt eine neue Folie mit demselben Titel wie die aktuelle Folie und teilt den Text ungefähr gleichmäßig zwischen den beiden Folien auf. |
|
Auf einer neuen Folie fortfahren |
PowerPoint erstellt eine neue Folie mit demselben Titel wie die aktuelle Folie. Wechseln Sie einfach dazu, und setzen Sie die Eingabe des Texts fort, den Sie hinzufügen möchten. |
|
In zwei Spalten ändern |
PowerPoint formatiert den aktuellen Text in einem zweispaltigen Layout. |
Es hat nicht funktioniert?
Die Optionen für die automatische Anpassung funktionieren nicht für Textfelder , die Sie auf einer Folie zeichnen. Die AutoFit-Optionen werden nur für Textkörper in einem Platzhalter angezeigt. Platzhalter sind die gepunkteten Felder, die automatisch von PowerPoint auf Folien platziert werden.
Wenn der Prozess für den zu teilenden Text nicht funktioniert, schneiden Sie den Text von einer Folie aus (STRG+X), und fügen Sie ihn (STRG+V) auf einer anderen Folie ein.
Aufteilen einer Tabelle auf zwei Folien
Weitere Informationen finden Sie im Artikel Video: Aufteilen einer Tabelle auf zwei Folien.
Aufteilen von Text auf zwei Folien
-
Klicken Sie in der unteren linken Ecke des Platzhalterfelds auf das Tool AutoAnpassungsoptionen.

-
Wählen Sie Text zwischen zwei Folien teilen oder Auf einer neuen Folie fortfahren aus.
Unmittelbar nach der aktuellen Folie wird eine neue Folie erstellt.
Text teilen ... unterteilt den aktuellen Text in zwei Hälften. Die zweite Hälfte wird auf die neue Folie verschoben.
Weiter... belässt den gesamten aktuellen Text auf der aktuellen Folie. Sie klicken auf die neue Folie und setzen die Eingabe fort.
Aktivieren oder Deaktivieren von AutoFit für einen bestimmten Platzhalter
Das Menü enthält Optionen zum Aktivieren oder Deaktivieren von AutoFit :
|
Option |
Beschreibung |
|---|---|
|
Text automatisch anpassen |
Wenn Sie mehr Text hinzufügen, als in den Platzhalter passen kann, ändert PowerPoint die Größe des Texts in einen kleineren Schriftgrad. Dies ist die Standardeinstellung. |
|
Textanpassung beenden |
PowerPoint wird der Text in diesem Feld nicht auf einen kleineren Schriftgrad reduziert. Der Text überfüllt das Feld. Verwenden Sie eine der nächsten drei Optionen, um den Überlauf zu beheben. |
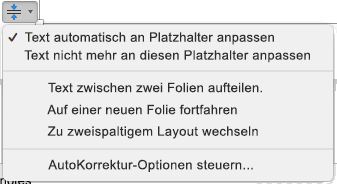
Bestimmen, wie der Text geteilt und formatiert wird
Das Menü enthält auch Optionen zum Aufteilen von Text auf Folien oder zum Formatieren von Text in zwei Spalten:
|
Option |
Beschreibung |
|---|---|
|
Aufteilen von Text auf zwei Folien |
PowerPoint erstellt eine neue Folie mit demselben Titel wie die aktuelle Folie und teilt den Text ungefähr gleichmäßig zwischen den beiden Folien auf. |
|
Auf einer neuen Folie fortfahren |
PowerPoint erstellt eine neue Folie mit demselben Titel wie die aktuelle Folie. Wechseln Sie einfach dazu, und setzen Sie die Eingabe des Texts fort, den Sie hinzufügen möchten. |
|
In zwei Spalten ändern |
PowerPoint formatiert den aktuellen Text in einem zweispaltigen Layout. |
Es hat nicht funktioniert?
Die Optionen für die automatische Anpassung funktionieren nicht für Textfelder , die Sie auf einer Folie zeichnen. Die AutoFit-Optionen werden nur für Textkörper in einem Platzhalter angezeigt.Platzhalter sind die gepunkteten Felder, die automatisch von PowerPoint auf Folien platziert werden.
Wenn der Prozess für den zu teilenden Text nicht funktioniert, schneiden Sie den Text von einer Folie aus (STRG+X), und fügen Sie ihn (STRG+V) auf einer anderen Folie ein.
PowerPoint für Web unterstützt kein automatisiertes Aufteilen von Text zwischen Folien. Sie müssen ausschneiden und einfügen, um Überlauftext auf eine andere Folie zu übertragen, oder eine Desktopversion von PowerPoint verwenden.










