Hinzufügen oder Löschen von Audio in Ihrer PowerPoint-Präsentation
Sie können Ihrer PowerPoint-Präsentation Audio wie Musik, Kommentare oder Sounds hinzufügen. Ihr Computer muss mit einer Soundkarte, einem Mikrofon und Lautsprechern ausgestattet sein, damit Sie Audio aufzeichnen und wiedergeben können.

2:00
Hinzufügen von Audio auf Ihrem Computer
-
Wählen Sie Einfügen > Audio aus.
-
Wählen Sie Audio auf meinem PC aus.
-
Wählen Sie im Dialogfeld Audio einfügen die Audiodatei aus, die Sie hinzufügen möchten.
-
Wählen Sie Einfügen aus.
Aufzeichnen von Audio
-
Wählen Sie Einfügen > Audio aus.
-
Wählen Sie Audioaufnahme aus.
-
Geben Sie einen Namen für Ihre Audiodatei ein, wählen Sie Aufzeichnen aus, und sprechen Sie.
Hinweis: Bei Ihrem Gerät muss ein Mikrofon aktiviert sein, damit eine Audioaufnahme möglich ist.
-
Wenn Sie Ihre Aufzeichnung überprüfen möchten, wählen Sie Stopp und dann Wiedergabe aus.
-
Wählen Sie Aufzeichnen aus, um Ihren Clip erneut aufzuzeichnen. Wenn Sie mit der Aufnahme aber zufrieden sind, wählen Sie OK aus.
-
Zum Verschieben des Clips wählen Sie das Audiosymbol aus, und ziehen Sie es an die gewünschte Position auf der Folie.
Wenn Sie pro Folie mehr als eine Audiodatei verwenden, empfehlen wir, das Audiosymbol an der gleichen Stelle auf einer Folie zu platzieren, um es problemlos finden zu können.
-
Wählen Sie Wiedergabe aus.
Ausblenden des Audiosymbols
-
Wählen Sie das Audioclipsymbol auf der Folie aus.
-
Aktivieren Sie im Menüband auf der Registerkarte Wiedergabe das Kontrollkästchen Während der Anzeige ausblenden .
Verwenden Sie diese Option nur, wenn Sie für den Audioclip die automatische Wiedergabe festlegen. Beachten Sie, dass das Audiosymbol in der Normalansicht immer sichtbar ist, es sei denn, Sie ziehen es von der Folie.
Ändern der Wiedergabeoptionen
Wählen Sie das Audiosymbol und dann die Registerkarte Wiedergabe aus. Wählen Sie die gewünschten Optionen aus:
-
Zum Kürzen des Audios wählen Sie Audio kürzen aus, und verwenden Sie den roten und grünen Schieberegler, um die Audiodatei entsprechend zu kürzen.
-
Zum Ein- oder Ausblenden des Audios ändern Sie den Wert in den Feldern für Ein-/Ausblendedauer.
-
Zum Anpassen der Lautstärke wählen Sie Lautstärke und dann die bevorzugte Einstellung aus.
-
Um auszuwählen, wie die Audiodatei gestartet wird, wählen Sie den Dropdownpfeil neben Start und dann eine Option aus:
-
In Klickreihenfolge: Gibt die Audiodatei nach einem Klick automatisch wieder.
-
Automatisch: Gibt die Audiodatei automatisch wieder, sobald Sie die Folie einblenden, auf der sich die Datei befindet.
-
Beim Daraufklicken: Gibt das Audio nur wieder, wenn auf das Symbol geklickt wurde.
-
-
Um auszuwählen, wie das Audio in Ihrer Präsentation wiedergegeben werden soll, wählen Sie eine der folgenden Optionen aus:
-
Folienübergreifend wiedergeben: Gibt eine Audiodatei auf allen Folien wieder.
-
Endlos wiedergeben: Gibt eine Audiodatei so lange wieder, bis sie durch Klicken auf die Schaltfläche Wiedergabe/Pause manuell gestoppt wird.
-
-
Wenn das Audio auf allen Folien ständig im Hintergrund wiedergegeben werden soll, wählen Sie Im Hintergrund wiedergeben aus.
Löschen eines Audios
Wenn Sie einen Audioclip löschen möchten, wählen Sie das Audiosymbol auf der Folie aus, und drücken Sie ENTF.
Sie können Ihrer PowerPoint-Präsentation Audio wie Musik, Kommentare oder Sounds hinzufügen. Ihr Computer muss mit einer Soundkarte, einem Mikrofon und Lautsprechern ausgestattet sein, damit Sie Audio aufzeichnen und wiedergeben können.

2:00
Wenn Sie Musik oder andere Audioclips zu einer Bildschirmpräsentation hinzufügen möchten, wählen Sie die gewünschte Folie aus, und klicken Sie auf Einfügen > Audio. Sie können Audio zu einer einzelnen Folie hinzufügen oder beim Einblenden einer Folie automatisch wiedergeben lassen, oder Sie können einen Musiktitel hinzufügen, der als Hintergrundmusik während der gesamten Präsentation wiedergegeben wird.
Sie können einer ganzen Präsentation eigene Kommentare hinzufügen, indem Sie sie auf der Registerkarte Bildschirmpräsentation aufzeichnen. Weitere Informationen finden Sie unter Aufzeichnen Ihrer Bildschirmpräsentation.
Hinzufügen von Audio zu einer einzelnen Folie
-
Wählen Sie in der Ansicht Normal die gewünschte Folie aus, und klicken Sie auf Einfügen > Audio.
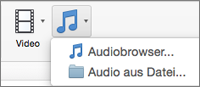
-
Klicken Sie zum Einfügen von Audio aus iTunes auf Audiobrowser oder zum Einfügen eines Audioclips von Ihrem Computer auf Audio aus Datei.
-
Wählen Sie den Audioclip aus. Wählen Sie dann auf der Registerkarte Audioformat die gewünschten Audiooptionen aus.

-
(Optional) Wenn Sie das Standardsymbol für Audiodateien ändern möchten, verwenden Sie die Formatschaltflächen für Bilder auf der Registerkarte Audioformat, um dem Audiosymbol einen Rahmen, einen Rand oder andere Formatierungseffekte hinzuzufügen.
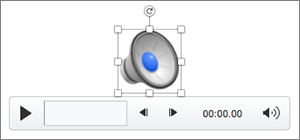
Anzeigen einer Vorschau des Audios
-
Wählen Sie auf der Folie das Audiosymbol aus, und klicken Sie unter dem Symbol auf Wiedergabe/Pause.
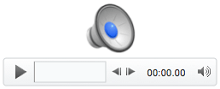
Automatische Wiedergabe von Audio beim Einblenden einer Folie
Während einer Bildschirmpräsentation wird das Audio standardmäßig wiedergegeben, wenn darauf geklickt wird. Dies können Sie so ändern, dass das Audio automatisch wiedergegeben wird, sobald die zugehörige Folie eingeblendet wird.
-
Wählen Sie in der Ansicht Normal die gewünschte Folie aus, und fügen Sie einen Audioclip hinzu, wenn dies noch nicht erfolgt ist.
-
Klicken Sie auf der Registerkarte Audioformat auf der rechten Seite auf Start > Automatisch.
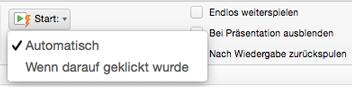
Hinzufügen von Audiodaten, die während der gesamten Präsentation wiedergegeben werden
-
Wählen Sie in der Ansicht Normal die erste Folie der Präsentation aus, und fügen Sie einen Audioclip hinzu, wenn dies noch nicht erfolgt ist.
-
Klicken Sie auf der Registerkarte Audioformat auf der rechten Seite auf Folienübergreifende Wiedergabe.

Hinzufügen von Audio, das wiederholt wiedergegeben wird
-
Wählen Sie in der Normalansicht die gewünschte Folie aus, und fügen Sie einen Audioclip hinzu, wenn das noch nicht geschehen ist.
-
Klicken Sie auf der Registerkarte Audioformat auf der rechten Seite auf Endlos wiedergeben.
(Bei alleiniger Verwendung bedeutet die Auswahl dieser Option, dass der Sound so lange als Schleife wiedergegeben wird, bis die nächste Folie eingeblendet wird. Wird Endlos wiedergeben in Kombination mit der Option Folienübergreifend wiedergeben verwendet, wird der Sound während der gesamten Präsentation als Schleife wiedergegeben.)
Ausblenden des Audiosymbols
-
Wählen Sie das Audioclipsymbol auf der Folie aus.

-
Aktivieren Sie im PowerPoint-Menüband auf der Registerkarte Wiedergabe das Kontrollkästchen Bei Präsentation ausblenden.
Verwenden Sie diese Option nur, wenn Sie für den Audioclip die automatische Wiedergabe festlegen. Beachten Sie, dass das Audiosymbol in der Normalansicht immer sichtbar ist, es sei denn, Sie ziehen es von der Folie.
Siehe auch
Unterstützte Audioformate in PowerPoint für Web: MP3, WAV, M4A, AAC und OGA
Maximale Größe der Audiodatei: 16 MB
Hinzufügen von Audio von Ihrem Computer
-
Wählen Sie auf der Registerkarte Einfügen am rechten Ende Audio aus.
-
Navigieren Sie im Datei-Explorer zu der Audiodatei, die Sie verwenden möchten, und wählen Sie dann Öffnen aus.
Ausblenden des Audiosymbols
-
Wählen Sie das Audioclipsymbol auf der Folie aus.
-
Aktivieren Sie im Menüband auf der Registerkarte Wiedergabe das Kontrollkästchen Während der Anzeige ausblenden .
Verwenden Sie diese Option nur, wenn Sie für den Audioclip die automatische Wiedergabe festlegen. Beachten Sie, dass das Audiosymbol in der Normalansicht immer sichtbar ist, es sei denn, Sie ziehen es von der Folie.
Ändern der Wiedergabeoptionen
Wählen Sie das Audiosymbol und dann die Registerkarte Audio oder Wiedergabe aus. Wählen Sie die gewünschten Optionen aus:
-
Zum Anpassen der Lautstärke wählen Sie Lautstärke und dann die bevorzugte Einstellung aus.
-
Um auszuwählen, wie die Audiodatei gestartet wird, wählen Sie den Dropdownpfeil Start aus, und wählen Sie eine Option aus:
-
Automatisch: Während einer Bildschirmpräsentation wird das Audio automatisch wiedergegeben, sobald Sie zu der Folie gelangen, auf der sich die Audiodatei befindet.
-
Beim Klicken: Während einer Bildschirmpräsentation wird das Audio nur wiedergegeben, wenn auf das Symbol geklickt wird.
-
-
Um auszuwählen, wie das Audio in Ihrer Präsentation wiedergegeben wird, wählen Sie unter Audiooptionen eine oder mehrere Optionen aus:
-
Folienübergreifend wiedergeben: Gibt eine Audiodatei auf allen Folien wieder.
-
Endlos wiedergeben: Gibt eine Audiodatei so lange wieder, bis sie durch Klicken auf die Schaltfläche Wiedergabe/Pause manuell gestoppt wird.
-
Während der Show ausblenden: Wenn Sie festgelegt haben, dass der Audioclip automatisch wiedergegeben wird, können Sie das Audiosymbol während der Show ausblenden, da Sie zu keinem Zeitpunkt darauf klicken müssen.
-
Zurückspulen nach der Wiedergabe: Verwenden Sie diese Option, wenn Sie einen Audioclip mehrmals wiedergeben müssen, während Sie immer noch dieselbe Folie präsentieren, die diesen Audioclip enthält.
-
-
Wenn das Audio auf allen Folien ständig im Hintergrund wiedergegeben werden soll, wählen Sie Im Hintergrund wiedergeben aus.
Siehe auch
Automatische Wiedergabe von Musik oder anderen Sounds beim Einblenden einer Folie
Wiedergabe von Musik auf mehreren Folien in Ihrer Bildschirmpräsentation
Aufzeichnen einer Bildschirmpräsentation mit Kommentaren und Folienanzeigedauern










