Um Formatierungen anzuwenden, Daten zu kopieren oder Änderungen an einer PivotTable vorzunehmen, können Sie einzelne Zellen oder Datenbereiche mithilfe von Befehlen oder mit einer Maus auswählen. Der Mauszeiger ändert sich je nachdem, was Sie auswählen möchten:
-
Um Zellen auszuwählen, verwenden Sie den regulären Microsoft Office Excel-Mauszeiger

-
Um Datenbereiche auszuwählen, positionieren Sie den Mauszeiger an der oberen oder linken Seite von Feldern und Beschriftungen, sodass der Mauszeiger in einen Nach-unten-Pfeil

![[Unbenannt]](https://support.content.office.net/de-de/media/2fe72c53-3827-44c5-9286-0c94cea242ab.gif)
Hinweis: Wenn die Zeigeränderungsform nicht angezeigt wird, klicken Sie auf der Registerkarte Optionen in der Gruppe Aktionen auf Auswählen, und stellen Sie dann sicher, dass Auswahl aktivieren 
Einzelne Zellen auswählen
-
Zeigen Sie auf die erste Zelle, die Sie auswählen möchten, und stellen Sie sicher, dass der Mauszeiger

-
Klicken Sie, um eine einzelne Zelle auszuwählen, oder klicken Und ziehen Sie, um mehrere Zellen auszuwählen.
-
Klicken Sie auf die PivotTable.
-
Klicken Sie auf der Registerkarte Optionen in der Gruppe Aktionen auf Auswählen und dann auf Gesamte PivotTable.
Zeigen Sie auf den oberen Rand des Felds, bis sich der Mauszeiger in einen Abwärtspfeil 
Wenn Sie z. B. die Elemente "Osten" und "Westen" auswählen möchten, zeigen Sie auf den oberen Rand von Region, und klicken Sie dann einmal.
-
Wählen Sie die Elemente aus.
-
Klicken Sie auf der Registerkarte Optionen in der Gruppe Aktionen auf Auswählen, und klicken Sie dann auf das, was Sie auswählen möchten:
Bezeichnungen und Werte

Werte

Bezeichnungen

Zeigen Sie auf den oberen Rand eines Spaltenfeldelements, bis sich der Mauszeiger in einen Pfeil nach unten 
![[Unbenannt]](https://support.content.office.net/de-de/media/2fe72c53-3827-44c5-9286-0c94cea242ab.gif)
Wenn Sie beispielsweise beide Zeilen für Golf auswählen möchten, klicken Sie auf den linken Rand von Golf.
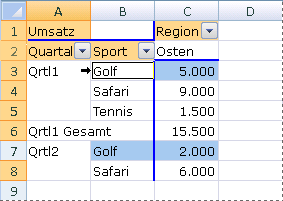
-
Zeigen Sie auf den oberen Rand eines Spaltenfeldelements, bis sich der Mauszeiger zu einem Pfeil nach unten

![[Unbenannt]](https://support.content.office.net/de-de/media/2fe72c53-3827-44c5-9286-0c94cea242ab.gif)
-
Klicken Sie einmal, und klicken Sie dann auf zusätzliche Zeiten, und warten Sie zwischen den Klicks, damit Sie nicht doppelklicken.
Wenn Sie beispielsweise nur die Zeile für Qtr1Golf auswählen möchten, klicken Sie auf den linken Rand von Golf und dann erneut.
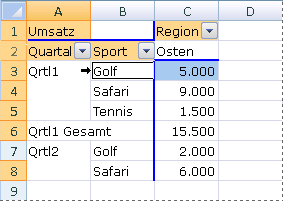
Wenn eine PivotTable mehrere Zeilenbeschriftungen aufweist, klicken Sie wiederholt, bis Sie nur die gewünschten Elemente ausgewählt haben. Wenn Sie beispielsweise eine einzelne instance eines Elements in der innersten von vier Zeilenbeschriftungen auswählen möchten, klicken Sie viermal auf .
-
Zeigen Sie auf den oberen Rand eines Spaltenfeldelements, bis sich der Mauszeiger zu einem Pfeil nach unten

![[Unbenannt]](https://support.content.office.net/de-de/media/2fe72c53-3827-44c5-9286-0c94cea242ab.gif)
-
Klicken Sie so oft wie nötig, um eines der gewünschten Elemente auszuwählen. Weitere Informationen finden Sie unter Auswählen eines instance eines Elements.
-
Halten Sie die UMSCHALTTASTE gedrückt, klicken oder halten Sie STRG gedrückt, und klicken Sie, um weitere Elemente im selben Feld auszuwählen.
-
Um die Auswahl eines Elements abzubrechen, halten Sie STRG gedrückt, und klicken Sie auf das Element.
-
Zeigen Sie auf den oberen Rand eines Teilergebnisses oder einer Summe in einer Spaltenbeschriftung, bis sich der Mauszeiger

![[Unbenannt]](https://support.content.office.net/de-de/media/2fe72c53-3827-44c5-9286-0c94cea242ab.gif)
-
Klicken Sie einmal, um alle Summen für die Bezeichnung auszuwählen, und klicken Sie dann erneut, um nur das aktuelle Teilergebnis oder die Aktuelle Summe auszuwählen.










