Hinweis: Dieser Artikel hat seine Aufgabe erfüllt und wird bald zurückgezogen. Um Probleme vom Typ "Seite nicht gefunden" zu vermeiden, entfernen wir Links, die uns bekannt sind. Wenn Sie Links zu dieser Seite erstellt haben, entfernen Sie diese. Gemeinsam sorgen wir für funktionierende Verbindungen mit dem Internet.
Rechtschreib- und Grammatikfehler können den Leser von der Arbeit ablenken, die Sie in Ihre Dokumente einarbeiten, daher möchten Sie diese Fehler beseitigen. Trotzdem möchten Sie die Rechtschreibung lieber auf einmal überprüfen, wenn Sie ein Dokument fertig stellen, oder Sie möchten Rechtschreibung und Grammatik während der Arbeit überprüfen.
In diesem Artikel werden Möglichkeiten erläutert, wie Sie die Korrekturhilfen an Ihre bevorzugte Arbeitsweise anpassen können.
Hinweis: Weitere Informationen finden Sie unter Überprüfen von Rechtschreibung und Grammatik in einer anderen Sprache.
Für viele Verfahren in diesem Artikel müssen Sie zuerst die Korrekturoptionen anzeigen.
-
Klicken Sie im Menü Word auf Einstellungen.
-
Klicken Sie auf Rechtschreibung und Grammatik.
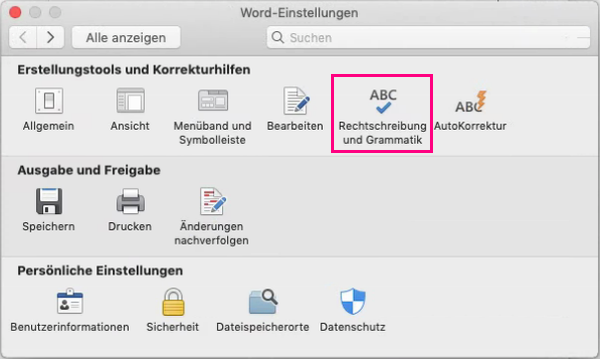
In Word wird das Dialogfeld Rechtschreibung und Grammatik angezeigt.
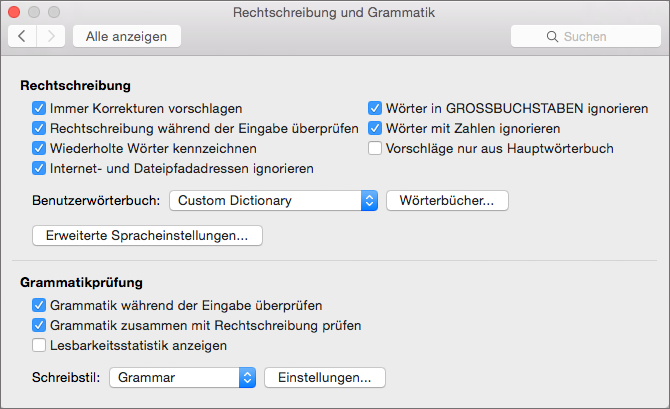
Weitere Informationen zu den Einstellungen für die AutoKorrektur finden Sie unter Automatisches Korrigieren der Rechtschreibung und Einfügen von Text und Symbolen und Automatisches Korrigieren der Rechtschreibung mit Wörtern aus dem Hauptwörterbuch.
Um Optionen für die Rechtschreibkorrektur anzuzeigen und zu ändern, müssen Sie zuerst die Rechtschreibprüfung & Grammatik öffnen,die unter Anzeigen der Korrekturoptionen beschrieben ist. Anschließend können Sie die in den folgenden Abschnitten beschriebenen Einstellungen anzeigen und ändern.
Hinweis: Die Einstellungen für die Rechtschreibkorrektur in Word sich auch auf alle Microsoft 365 aus.
Auswählen der Einstellungen für die Rechtschreibprüfung
Einige der im Dialogfeld Rechtschreibung und Grammatik angezeigten Optionen gelten für alle Microsoft Office-Programme. Unabhängig davon, mit welchem Programm Sie die jeweilige Option ändern, gilt die ausgewählte Einstellung für alle Programme.
Öffnen Sie zum Auswählen der folgenden Optionen das Dialogfeld Rechtschreibung und Grammatik, wie zuvor unter Anzeigen der Korrekturoptionen beschrieben.
|
Option: |
Aktion in Word: |
|---|---|
|
Immer Korrekturen vorschlagen |
Bei der Rechtschreibprüfung werden für jedes falsch geschriebene Wort alternative Schreibweisen vorgeschlagen. |
|
Rechtschreibung während der Eingabe überprüfen |
Während der Eingabe werden Wörter markiert, die Word in den zugehörigen Wörterbüchern nicht finden kann. Weitere Informationen zu dieser Option finden Sie im Abschnitt Ändern der Funktionsweise der Rechtschreibprüfung im Hintergrund. |
|
Wiederholte Wörter kennzeichnen |
Weist Sie auf wiederholte Wörter hin. Wenn Sie diese Option auswählen, wird z. B. piep piep von der Rechtschreibprüfung als Fehler gekennzeichnet. |
|
Internet- und Dateipfadadressen ignorieren |
Wörter werden ignoriert, die Internet- und Dateiadressen darstellen. Beispielsweise folgende Wörter werden bei Auswahl dieser Option von der Rechtschreibprüfung ignoriert:
|
|
Wörter in GROSSBUCHSTABEN ignorieren |
Wörter werden ignoriert, die nur in Großbuchstaben geschrieben sind. Wenn Sie diese Option auswählen, wird z. B. ABC von der Rechtschreibprüfung nicht als Fehler gekennzeichnet. |
|
Wörter mit Zahlen ignorieren |
Wörter mit Zahlen werden ignoriert. Wenn Sie diese Option auswählen, wird z. B. a1b2c3 von der Rechtschreibprüfung nicht als Fehler gekennzeichnet. |
|
Vorschläge nur aus Hauptwörterbuch |
Nur Wörter aus dem Hauptwörterbuch, das in die Rechtschreibprüfung integriert ist, werden vorgeschlagen. Wenn Sie diese Option auswählen, werden bei der Rechtschreibprüfung eines Dokuments Wörter aus benutzerdefinierten Wörterbüchern nicht in die Liste der vorgeschlagenen Wörter aufgenommen. |
Auswählen eines französischen Modus
Eine weitere Option, die sich auf alle Microsoft Office-Programme auswirkt, ist die Einstellung, die Sie für französische Modi auswählen. Diese Einstellung und Modi für andere Sprachen sind verfügbar, indem Sie auf Erweiterte Sprache Einstellungen.
-
Klicken Sie im Menü Word auf Einstellungen.
-
Klicken Sie auf Rechtschreibung und Grammatik.
-
Klicken Sie im Dialogfeld Rechtschreibung und Grammatik auf Erweiterte Spracheinstellungen.
In Word werden die erweiterten Spracheinstellungen angezeigt.
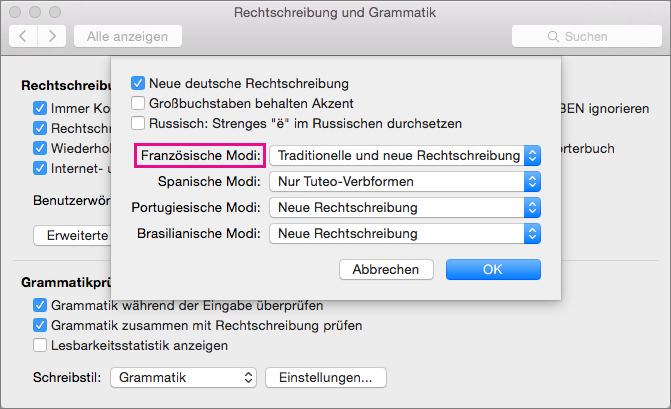
-
Wählen Sie in der Liste Französische Modi eine der in der folgenden Tabelle beschriebenen Optionen aus.
Option
Effekt
Neue Rechtschreibung
Wählen Sie diese Option aus, um die Rechtschreibregeln zu verwenden, die seit der Rechtschreibreform von 1990 von der Académie française empfohlen werden. Wenn Sie diese Option auswählen, werden Wörter, die nicht gemäß dieser Regeln geschrieben sind, als Fehler behandelt. Die Rechtschreibprüfung schlägt außerdem für falsch geschriebene Wörter nur Wörter aus dem Wörterbuch mit der neuen Rechtschreibung vor, dazu gehören auch die von der Rechtschreibreform nicht betroffenen Wörter.
Traditionelle Rechtschreibung
Wählen Sie diese Option aus, um die Rechtschreibregeln zu verwenden, die vor der Rechtschreibreform von 1990 galten. Bei dieser Einstellung werden Wörter, die nicht gemäß dieser Regeln geschrieben sind, als Fehler behandelt. Die Rechtschreibprüfung schlägt außerdem für falsch geschriebene Wörter nur Wörter aus dem Wörterbuch mit der traditionellen Rechtschreibung vor, dazu gehören auch die von der Rechtschreibreform nicht betroffenen Wörter.
Traditionelle und neue Rechtschreibung
Wenn Sie diese Option auswählen, gelten für die Rechtschreibprüfung Wörter als richtig geschrieben, wenn Sie gemäß der neuen oder der traditionellen Rechtschreibung geschrieben sind. Für falsch geschriebene Wörter werden Wörter aus den Wörterbüchern für die neue und die traditionelle Rechtschreibung vorgeschlagen.
Wenn Sie z. B. auf die Option Traditionelle Rechtschreibung klicken und ein Dokument mit dem französischen Wort bruler bearbeiten, wird das Wort von der Rechtschreibprüfung als Fehler behandelt, da diese Schreibweise des Worts erst seit der Reform richtig ist. Klicken Sie jedoch auf die Option Neue Rechtschreibung oder Traditionelle und neue Rechtschreibung, wird das Wort nicht als Fehler behandelt.
Während Sie ein Dokument bearbeiten, kann die Rechtschreibprüfung im Hintergrund arbeiten und nach Fehlern suchen. Wenn Sie dann den Entwurf, an dem Sie arbeiten, fertig gestellt haben, können Sie so schneller die Rechtschreibprüfung ausführen. Dadurch können Sie besonders bei großen Dokumenten Zeit sparen.
Zum Anzeigen und Ändern dieser Optionen müssen Sie zuerst die Korrekturoptionen anzeigen. Anschließend können Sie die in den folgenden Abschnitten beschriebenen Einstellungen anzeigen und ändern.
Aktivieren oder Deaktivieren des Kontrollkästchens "Rechtschreibung während der Eingabe überprüfen"
In den meisten Fällen sollten Sie Rechtschreibung während der Eingabe überprüfen aktiviert lassen. Hier einige Gründe, warum Sie dieses Kontrollkästchen möglicherweise löschen möchten:
-
Sie möchten Rechtschreibfehler (die wellenförmige rote Linie) in Elementen ausblenden, die Sie bearbeiten.
-
Sie verwenden einen Computer, der aufgrund von Ressourceneinschränkungen langsam arbeitet (z. B. weil zu wenig Arbeitsspeicher oder eine zu geringere CPU-Geschwindigkeit zur Verfügung steht).
Aktivieren oder Deaktivieren der automatischen Rechtschreibprüfung
-
Klicken Sie im Menü Word auf Einstellungen.
-
Klicken Sie auf Rechtschreibung und Grammatik.
-
Aktivieren oder löschen Sie Rechtschreibung während der Eingabe überprüfen.
Word bietet Ihnen die Möglichkeit, neben der Rechtschreibung auch die Grammatik zu überprüfen. Zum Anzeigen und Ändern der Optionen der Grammatikprüfung müssen Sie zuerst die Korrekturoptionen anzeigen.
Aktivieren oder Deaktivieren der automatischen Grammatikprüfung
Sie können festlegen, dass Word Grammatikfehler automatisch während der Eingabe kennzeichnet.
Gehen Sie folgendermaßen vor, um die automatische Grammatikprüfung für das derzeit geöffnete Dokument zu aktivieren bzw. zu deaktivieren:
-
Klicken Sie im Menü Word auf Einstellungen.
-
Klicken Sie auf Rechtschreibung und Grammatik.
-
Aktivieren oder löschen Sie Grammatik während der Eingabe überprüfen.
Aktivieren der Grammatikprüfung mit einem Mal
-
Aktivieren Sie das Kontrollkästchen Grammatik zusammen mit Rechtschreibung überprüfen, wenn Sie die Grammatikprüfung und die Rechtschreibprüfung für das gesamte Dokument gleichzeitig durchführen möchten.
Anzeigen der Lesbarkeitsstatistik
-
Aktivieren Sie das Kontrollkästchen Lesbarkeitsstatistik anzeigen, wenn die Lesbarkeitsstatistik nach Abschluss der Rechtschreibprüfung angezeigt werden soll.
Sie können im Menü Schreibstil eine von zwei Optionen auswählen: Nur Grammatik oder Grammatik und Stil. Wenn Sie die von der Grammatikprüfung bei der Überprüfung des Schreibstils verwendeten Grammatik- und Stilregeln anzeigen oder ändern möchten, klicken Sie auf Einstellungen. Weitere Informationen finden Sie unter Auswählen von Optionen für Grammatik und Schreibstil.
Hinweis: Alle Änderungen, die Sie an diesen Einstellungen vornehmen, gelten für alle von Ihnen bearbeiteten Elemente, nicht nur für das Element, das Sie zurzeit bearbeiten.
Wenn Sie Feedback oder Vorschläge zu Rechtschreib- und Grammatikfeatures haben, teilen Sie uns dies mit, indem Sie uns Feedback geben. Weitere Informationen finden Sie unter Wie gebe ich feedback zu Microsoft Office?.










