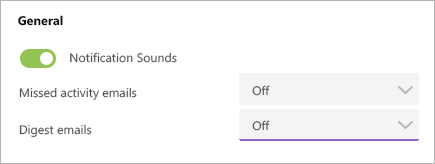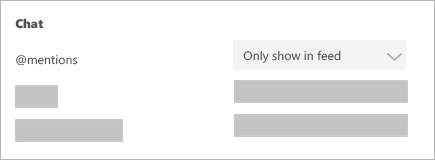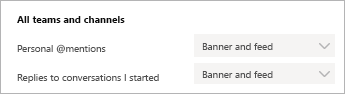Hinweis: Dieser Artikel hat seine Aufgabe erfüllt und wird bald zurückgezogen. Um Probleme vom Typ "Seite nicht gefunden" zu vermeiden, entfernen wir Links, die uns bekannt sind. Wenn Sie Links zu dieser Seite erstellt haben, entfernen Sie diese. Gemeinsam sorgen wir für funktionierende Verbindungen mit dem Internet.
Um zu ändern, welche Benachrichtigungen Sie in Teams erhalten, wählen Sie Ihr Profilbild in der oberen rechten Ecke von Teams > Einstellungen > Benachrichtigungenaus.
|
Sie möchten keine e-Mails mehr? Kein Problem. Sie haben am Anfang ihrer Benachrichtigungen verpasste Aktivitäts-e-Mails und e-Mail-Digest. Öffnen Sie das Menü neben jedem dieser und wählen Sie aus. Sie können auch alle App-Benachrichtigungen deaktivieren, die Sie nicht erhalten möchten. |
|
|
Benachrichtigungen nur in der App anzeigen Wählen Sie Nur im Feed anzeigen aus. Dies bedeutet, dass alle Benachrichtigungen an Ihren Aktivitätsfeed gesendet werden, den Sie in der oberen linken Ecke von Microsoft Teams finden können. |
|
|
In App und auf Desktop benachrichtigt werden Wählen Sie Banner und Feed aus, und Sie erhalten Benachrichtigungen sowohl als Desktopbenachrichtigung als auch als Benachrichtigung in Ihrem Aktivitätsfeed. |
|
Hinweis: Einige Elemente – wie Chatnachrichten und persönliche @Mentions – sind wichtig, und wir möchten, dass Sie Sie nicht verpassen. Diese Elemente verfügen nicht über eine Option zum Deaktivieren.
Tipps und Tricks zu Benachrichtigungen
So erhalten Sie alle Benachrichtigungen für alle Aktivitäten
Standardmäßig erhalten Sie nur Benachrichtigungen für Teams und Kanäle, die Sie nicht aus Ihrer Teamliste ausgeblendet haben. Wenn Sie sicherstellen möchten, dass alle Kanäle, die Ihnen wichtig sind, angezeigt werden, folgen Sie den Anweisungen unter ein -oder Ausblenden von Teams und Kanälen.
Sobald Sie alle Kanäle an der gewünschten Stelle haben, beginnen Sie mit dem empfangen von Benachrichtigungen in Aktivitäten. Wenn Sie diese Benachrichtigungen auch auf Ihrem Desktop erhalten möchten, wählen Sie Einstellungen > Benachrichtigungen > und wählen Sie unter angezeigte KanäleBearbeiten und dann Banner und Feedaus.
Und wie Sie das Rauschen ausschalten
Hier erfahren Sie, was Sie tun müssen, um die Aktivitäten zu konzentrieren, die für Sie am wichtigsten sind.
-
Deaktivieren Sie Desktopbenachrichtigungen für Aktivitäten, auf die Sie nicht sofort reagieren müssen. Wählen Sie entweder Nur Feed oder Aus aus.
-
Blenden Sie einen Kanal aus, um Aktivitäts- und Desktopbenachrichtigungen zu deaktivieren. Ausgeblendete Kanäle werden in der Liste angezeigt, wenn eine Nachricht als wichtig gekennzeichnet ist oder wenn eine Person Sie oder den Kanal @erwähnt hat.
-
Stellen Sie Ihren Status auf " nicht stören " ein, um eine ruhige Zeit zu erhalten. Dadurch werden Ihre Benachrichtigungseinstellungen nicht geändert, aber die Benachrichtigungen werden stumm geschaltet, bis Sie Ihren Status ändern.