Sie können eine Aufzeichnung nach Ihren Wünschen kürzen und Anmerkungen auf neue Aufzeichnungen anwenden, um sie vor oder während der Aufzeichnung zu personalisieren. Nachfolgend erfahren Sie, welche Anmerkungen in Stream Mobile für iPhone bzw. Android enthalten sind.
Zusätzlich zur Anmerkungsleiste gibt es Standardbearbeitungsfunktionen wie Rückgängig machen, Wiederholen, Drehen usw. Weitere Informationen finden Sie unter Aufzeichnen eines Videos.
Iphone
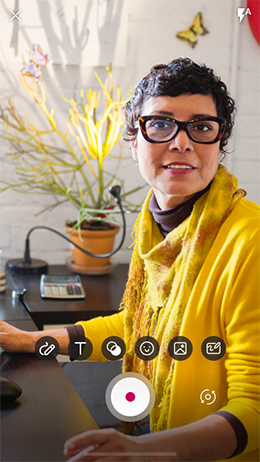
Android
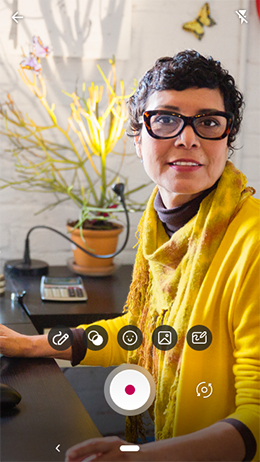
Anmerkungsleiste auf iPhones
Bereit zum Experimentieren? Probieren Sie eines oder mehrere der folgenden Features auf Ihrem iPhone aus:
Name
Details
Filter 
Wenden Sie einen Bereich von farbigen Filtern 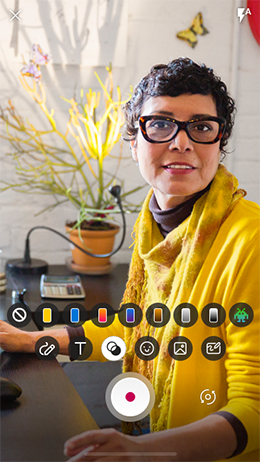
text 
Text in verschiedenen Farben eingeben 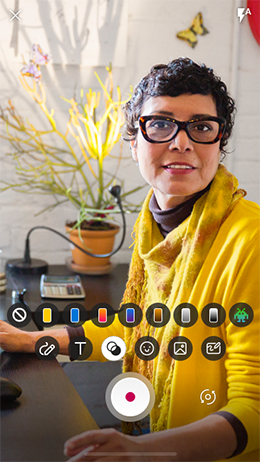
Emojis
Fügen Sie eine Vielzahl von Emojis ein.
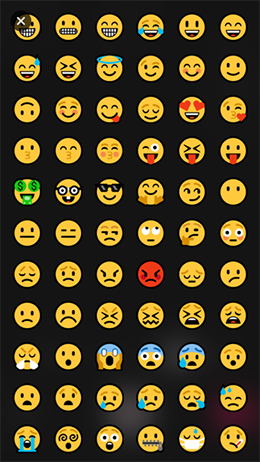
Zeichnen
Finger malen oder schreiben direkt auf dem Bildschirm
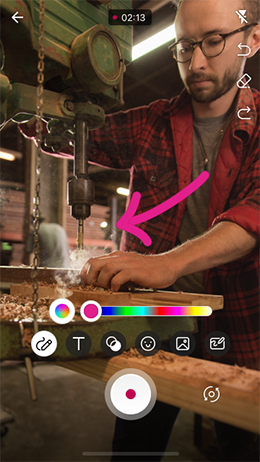
Whiteboard
Skizzieren, Wellenlinien oder Schreiben auf einem Whiteboard oder einer Tafel
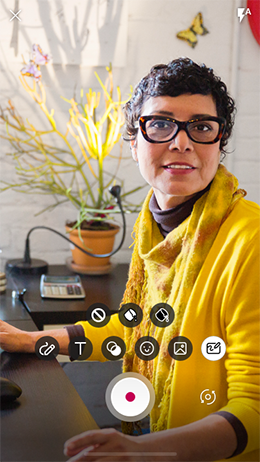
Fotos-Aufkleber
Fügen Sie ein oder mehrere Fotos hinzu, um eine Collage zu erstellen oder visuelles Interesse zu schaffen
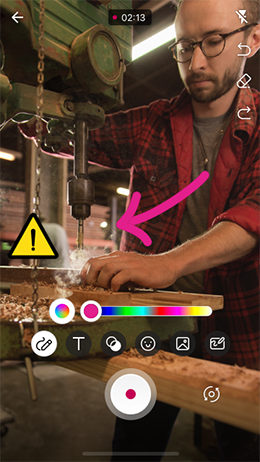
Anmerkungsleiste auf Android-Smartphones
Bereit zum Experimentieren? Probieren Sie eines oder mehrere der folgenden Features auf Ihrem Android-Smartphone aus:
Name
Details
Filter
Anwenden eines Bereichs von farbigen Filtern
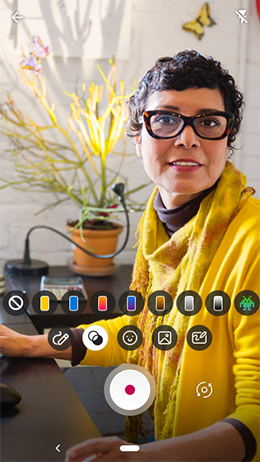
Emojis
Fügen Sie eine Vielzahl von Emojis ein.
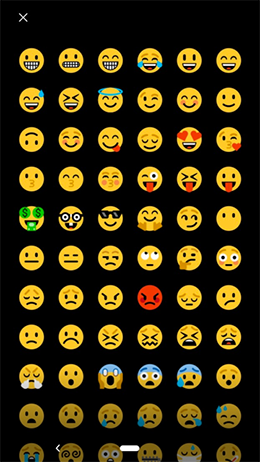
Zeichnen
Finger malen oder schreiben direkt auf dem Bildschirm
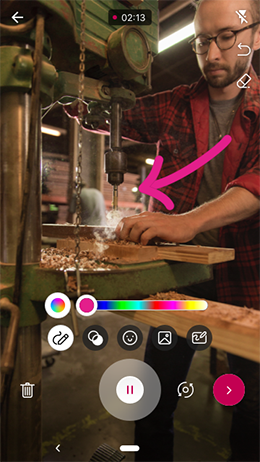
Whiteboard
Skizzieren, Wellenlinien oder Schreiben auf einem Whiteboard oder einer Tafel
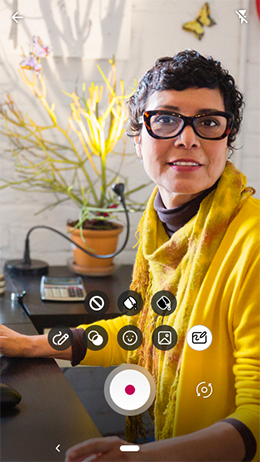
Fotos-Aufkleber
Fügen Sie ein oder mehrere Fotos hinzu, um eine Collage zu erstellen oder visuelles Interesse zu schaffen
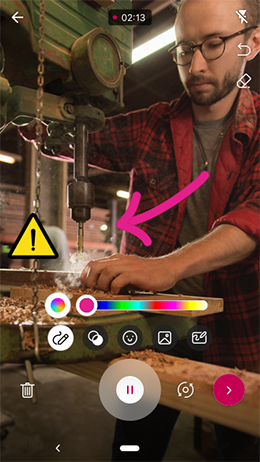
Bearbeiten eines Videos auf einem iPhone
Sie können Ihre Gedanken teilen, indem Sie sie schreiben oder eingeben, Aufkleber einfügen, um Stimmung zu verleihen, Filter oder Hintergrundfarbe für ein unverwechselbares Aussehen anwenden, ein Foto für einen Collageeffekt einschließen und den Clip auch kürzen.
-
Öffnen der Microsoft Stream-App
-
Wählen Sie +und dann Neues Video erstellen aus der Liste aus, die unten angezeigt wird.
-
Wählen Sie die Schaltfläche Drehen

Hinweis: Der Standardmodus ist die Weltbildkamera, aber wenn Sie die Kamera drehen,

-
Wählen Sie die Schaltfläche Aufzeichnen

-
Wählen Sie die Schaltfläche Weiter aus, um Ihre Aufzeichnung zu überprüfen und clips in der von Ihnen bevorzugten Reihenfolge neu anzuordnen, oder fügen Sie ein Foto aus Ihrer Fotobibliothek hinzu.
-
Tippen Sie auf einen bestimmten Clip im Zeitleiste, um zum Bildschirm "Kürzen" zu gelangen.
-
Ziehen Sie die Ziehpunkte zum Kürzen
Hinweis: Wählen Sie die Schaltfläche Spiegeln aus, um die Aufzeichnung umzukehren. Wenn Sie im Selbstansichtsmodus mit Hintertext aufgezeichnet haben, kippt die Spiegel die Aufzeichnung, sodass der Text ordnungsgemäß gelesen werden kann.
-
Wählen Sie Bestätigen > Hochladen aus, wenn Sie mit Ihren Bearbeitungen zufrieden sind, um das Video zusammenzufügen und den Uploadvorgang zu starten.
Bearbeiten eines Videos auf einem Android-Smartphone
Sie können Emojis einfügen, um Stimmungen hinzuzufügen, Filter oder Hintergrundfarbe für ein neues Aussehen anzuwenden, ein Foto für einen Collageeffekt hinzuzufügen und es auf Ihre bevorzugte Länge zu kürzen.
-
Öffnen der Microsoft Stream-App
-
Wählen Sie +und dann Neues Video erstellen aus der Liste aus, die unten angezeigt wird.
-
Wählen Sie die Schaltfläche Drehen

Hinweis: Der Standardmodus ist die Weltbildkamera, aber wenn Sie die Kamera

-
Wählen Sie die Schaltfläche Aufzeichnen

-
Kommentieren Sie den Bildschirm, bevor Sie beginnen oder während der Aufzeichnung
-
Wählen Sie die Schaltfläche Weiter aus, um zu überprüfen, was Sie bisher aufgezeichnet haben.
-
Wählen Sie Hochladen aus, wenn Sie mit Ihren Bearbeitungen zufrieden sind, um das Video zusammenzufügen und den Uploadvorgang zu starten.
Wir würden uns freuen, von Ihnen zu hören
Verwenden Sie das Feedbacktool, indem Sie Ihr Gerät schütteln oder zu Einstellungen > Hilfe und Feedback wechseln > Feedback teilen.
E-Mail:
-
Melden von iOS-Problemen an streamiosstore@microsoft.com
-
Melden von Android-Problemen an streamiosstore@microsoft.com










