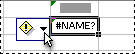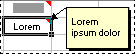In Excel gibt es verschiedene Arten von Optionsfeldern und farbigen Dreiecken, die in oder neben einer Zelle angezeigt werden können. Diese Schaltflächen und Dreiecke bieten nützliche Befehle und Informationen über den Inhalt der Zelle und werden in dem Moment angezeigt, in dem Sie sie benötigen. In diesem Artikel wird beschrieben, was die einzelnen Schaltflächen und Dreiecke bedeuten und wie Sie damit arbeiten können.
Schaltflächen, die möglicherweise auf dem Arbeitsblatt angezeigt werden
Die sieben Schaltflächen, die neben einer Zelle angezeigt werden können, lauten wie folgt: AutoKorrektur-Optionen, Einfügeoptionen, Optionen für automatisches Ausfüllen, Ablaufverfolgungsfehler, Einfügeoptionen und Formatierungsregel anwenden auf.
AutoKorrektur-Optionen
Die Schaltfläche AutoKorrektur-Optionen 
Weitere Informationen finden Sie unter Auswählen von AutoKorrektur-Optionen für Groß-/Kleinschreibung, Rechtschreibung und Symbole.
Einfügeoptionen
Die Schaltfläche Einfügeoptionen 
Die verfügbaren Optionen hängen vom Typ des Einfühinhalts, dem Programm, aus dem Sie einfügen, und dem Format des Texts ab, in den Sie einfügen.
Weitere Informationen finden Sie unter Verschieben oder Kopieren von Zellen und Zelleninhalten.
Optionen für automatisches Ausfüllen
Die Schaltfläche Optionen für automatisches Ausfüllen 
Die verfügbaren Optionen in der Liste hängen vom Inhalt ab, den Sie füllen, dem Programm, aus dem Sie füllen, und dem Format des Texts oder der Daten, die Sie ausfüllen.
Weitere Informationen finden Sie unter Automatisches Ausfüllen von Arbeitsblattzellen mit Daten.
Spur zum Fehler
Die Schaltfläche Ablaufverfolgungsfehler 
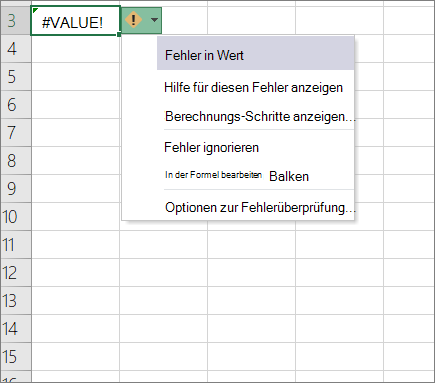
Wenn Sie auf den Pfeil neben der Schaltfläche klicken, wird eine Liste der Optionen für die Fehlerüberprüfung angezeigt.
Weitere Informationen finden Sie unter Erkennen von Fehlern in Formeln.
Einfügeoptionen
Die Schaltfläche Optionen einfügen 
Wenn Sie auf den Pfeil neben der Schaltfläche klicken, wird eine Liste mit Formatierungsoptionen angezeigt.
Hinweis: Wenn diese Schaltfläche nicht jedes Mal angezeigt werden soll, wenn Sie formatierte Zellen, Zeilen oder Spalten einfügen, können Sie diese Option unter Datei > Optionen > Erweiterte > Unter Ausschneiden, Kopieren und Einfügen deaktivieren > entfernen Sie das Kontrollkästchen neben Den Schaltflächen Einfügeoptionen anzeigen .
Anwenden der Formatierungsregel auf
Die Schaltfläche Formatierungsregel auf 
Wenn Sie auf den Pfeil neben der Schaltfläche klicken, wird eine Liste der Bereichsoptionen angezeigt.
Farbige Dreiecke, die möglicherweise in Ihrem Arbeitsblatt angezeigt werden
Die beiden farbigen Dreiecke, die in einer Zelle angezeigt werden können, sind grün (Formelfehler) und rot (Kommentar).
Grünes Dreieck
|
|
Ein grünes Dreieck in der oberen linken Ecke einer Zelle weist auf einen Fehler in der Formel in der Zelle hin. Wenn Sie die Zelle auswählen, wird die Schaltfläche Ablaufverfolgungsfehler
Weitere Informationen finden Sie unter Erkennen von Fehlern in Formeln. |
Rotes Dreieck
|
|
Ein rotes Dreieck in der oberen rechten Ecke einer Zelle gibt an, dass sich eine Notiz in der Zelle befindet. Wenn Sie den Mauszeiger über dem Dreieck positionieren, können Sie den Text der Notiz anzeigen. |
Benötigen Sie weitere Hilfe?
Sie können jederzeit einen Experten in der Excel Tech Community fragen oder Unterstützung in den Communities erhalten.