Während Sie eine Microsoft 365-Datei bearbeiten, die auf der Festplatte Ihres Geräts oder an einem Netzwerkspeicherort gespeichert ist, legt die Microsoft 365-App eine temporäre Version dieser Datei in denselben Ordner ab, in dem die eigentliche Datei gespeichert ist. Wenn Sie die eigentliche Datei schließen, wird die temporäre Datei normalerweise vom System gelöscht.
Es kann jedoch vorkommen, dass die temporäre Datei nicht entfernt wird. Häufig wird dies durch plötzliches und unerwartetes Schließen der App verursacht. Was auch immer der Grund ist: Wenn die temporäre Datei nach dem Schließen der echten Datei besteht, betrachtet Microsoft 365 die eigentliche Datei als "gesperrt", und niemand sonst kann sie öffnen. Dies verursacht die Fehlermeldung "Datei wird verwendet", was bedeutet, dass die Datei durch jemanden bearbeitet wird und daher gesperrt wurde.
In den folgenden Abschnitten wird beschrieben, wie Sie diese Situation beheben. Die in der Fehlermeldung genannte Person sollte eine der folgenden Prozeduren durchführen, je nachdem, ob die Datei auf einem lokalen Gerät oder in einem Netzwerk gespeichert ist.
Entsperren einer auf der lokalen Festplatte gespeicherten Datei
Stellen Sie zunächst sicher, dass die Datei nicht auf Ihrem Gerät geöffnet und durch ein anderes Fenster verdeckt ist. Gehen Sie dann folgendermaßen vor:
-
Öffnen Sie die Windows-App Datei-Explorer.
-
Wählen Sie im Datei-Explorer-Menüband die Registerkarte Ansicht aus.
-
Vergewissern Sie sich, dass in der Gruppe Ein-/ausblenden die Option Ausgeblendete Elemente aktiviert ist:
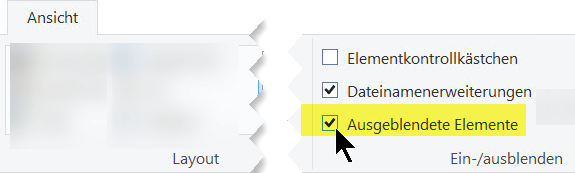
-
Navigieren Sie zu dem Ordner, in dem die problematische Datei gespeichert ist.
-
Suchen Sie in der Dateiliste nach der temporären Datei. (Sie hat den gleichen Namen wie die eigentliche Datei, plus ~$ am Anfang des Namens.)
-
Wählen Sie die temporäre Datei aus, und drücken Sie dann ENTF.
Die eigentliche Datei sollte nun entsperrt sein und zur Bearbeitung zur Verfügung stehen.
Entsperren einer an einem Netzwerkspeicherort gespeicherten Datei
-
Öffnen Sie die Windows-App Datei-Explorer.
-
Wählen Sie im Datei-Explorer-Menüband die Registerkarte Ansicht aus.
-
Wählen Sie rechts auf dem Menüband Optionen > Ordner- und Suchoptionen ändern aus.
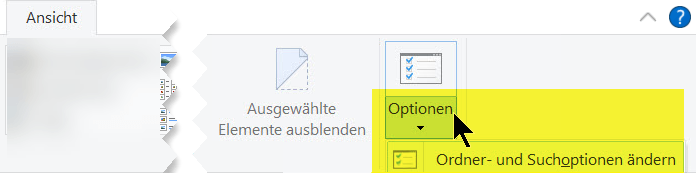
-
Wählen Sie im Dialogfeld Ordneroptionen die Registerkarte Ansicht aus.
-
Deaktivieren Sie unter Erweiterte Einstellungen die Option Geschützte Systemdateien ausblenden (empfohlen). Klicken Sie auf Ja als Antwort auf die Warnung, und klicken Sie dann auf OK.
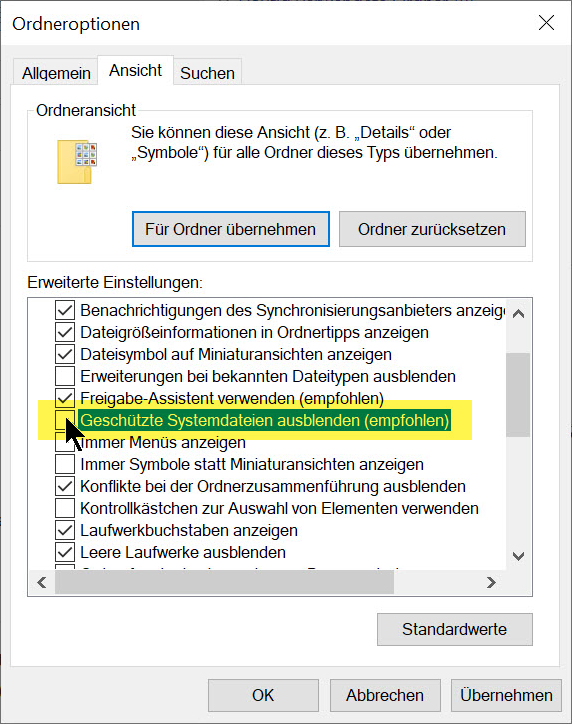
-
Navigieren Sie zu dem Netzwerkordner, in dem die problematische Datei gespeichert ist.
-
Suchen Sie in der Dateiliste nach der temporären Datei. (Sie hat den gleichen Namen wie die eigentliche Datei, plus ~$ am Anfang des Namens.)
-
Wählen Sie die temporäre Datei aus, und drücken Sie dann ENTF. Die eigentliche Datei ist jetzt entsperrt.
-
Wählen Sie auf der Registerkarte Ansicht auf dem Menüband Optionen > Ordner- und Suchoptionen ändern aus.
-
Wählen Sie im Dialogfeld Ordneroptionen die Registerkarte Ansicht aus.
-
Aktivieren Sie unter Erweiterte Einstellungen die Option Geschützte Systemdateien ausblenden (empfohlen). Klicken Sie auf OK.
Die eigentliche Datei sollte nun entsperrt sein und zur Bearbeitung zur Verfügung stehen.










