Bookings with me in Outlook facilitates scheduling meetings between you and others per mutual calendar availability and your specified meeting preferences. Fahren Sie mit den folgenden Schritten fort, um dieses Feature zu aktivieren und zu verwenden.
Zugreifen auf Ihre Bookings mit mir-Seite
-
Wechseln sie zu https://outlook.office.com/bookwithme/
Hinweis: Sie können auch über das Menüelement " Buchungsseite erstellen " in Ihrem Kalender in Outlook für Web beginnen. Dieser Menüelementtext wird nach Abschluss der Einrichtung in die Seite "Buchungen bearbeiten" geändert.
-
Beachten Sie beim Öffnen Ihrer neuen Bookings-Seite bei mir (Bookings-Dashboard) den Bereich "Erste Schritte...". Sobald Sie mit dem Setupvorgang beginnen, zeigt eine farbige Leiste hier den Fortschritt bis zum Abschluss an.
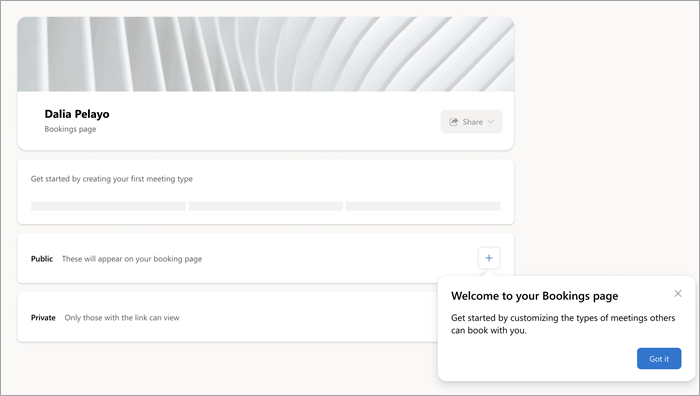
-
Klicken Sie im öffentlichen Besprechungsbereich auf das Pluszeichen, um einen Besprechungstyp zu erstellen. Dadurch wird auch der Einrichtungsprozess der Bookings-Seite initiiert.
Erstellen eines neuen Besprechungstyps
-
Geben Sie im ersten Feld der angezeigten öffentlichen Besprechungsseite einen Titel ein, der automatisch in Einladungen angezeigt wird, die aus diesem Besprechungstyp erstellt wurden (z. B. temporärer Titel "Kaffeechat").
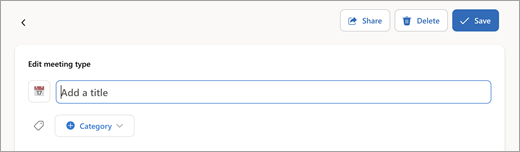
-
Um mit dem Setup von Bookings fortzufahren, klicken Sie einfach auf "Speichern", um zu Ihrer Dashboardseite zurückzukehren. Sie können Ihre Besprechung auch jetzt oder später mit den folgenden Einstellungen erkunden und anpassen.
-
KategorieIdentisch mit Outlook-Kategorien. Nur für Sie sichtbar.
-
BeschreibungZweck der Besprechung usw.
-
Standort Physisch oder online (z. B. Teams).
-
DauerDer Standardwert ist 30 Minuten.
-
Öffentlich (jeder mit Seitenlink kann sehen) oder Privat (Zugriff nur über Besprechungslink).
Detaillierte Timing-Spezifikationen
-
Besprechungsstunden.Verwenden Sie reguläre Stunden pro Outlook, oder geben Sie die benutzerdefinierte Verfügbarkeit an.
-
Puffer vor mtg. Stellt sicher, dass eine angegebene Dauer vor dem Besprechungsbeginn nicht abgebucht bleibt.
-
Pufferzeit danach. Der angegebene Zeitraum nach der Besprechung bleibt für Sie unbooked.
-
Beschränken Sie die Startzeit auf. Legt das Intervall der vorgeschlagenen Startzeiten fest (unabhängig von der Besprechungsdauer).
-
Minimale Vorlaufzeit.Die Buchung muss mindestens so weit vor der Besprechungszeit erfolgen.
-
Maximale Vorlaufzeit. Die Buchung muss innerhalb dieser Anzahl von Tagen vor der Besprechung erfolgen.
Setupverarbeitungszeit zulassen
Nur bei der ersten Nutzung ist einige Verarbeitungszeit erforderlich, um die Erstellung Ihrer Bookings-Seite abzuschließen.
-
Wenn Sie zum Dashboard zurückkehren, in dem jetzt Ihr neuer Besprechungstyp angezeigt wird, notieren Sie sich den Status der Statusleiste für Ihr Bookings-Setup.
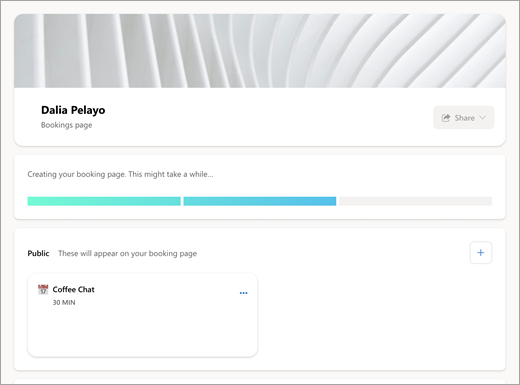
-
Überprüfen Sie auf dieser Seite erneut, ob die Einrichtung mit der vollfarbigen Statusleiste und der aktivierten Schaltfläche " Freigeben " abgeschlossen ist.
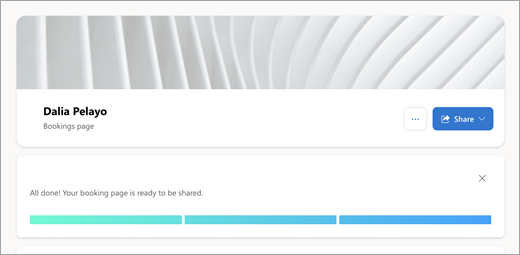
-
Klicken Sie, um die Statusanzeige zu schließen.
Vorbereiten und Freigeben Ihrer Seite
Nach abschluss der Einrichtung können Sie Ihre Seite jetzt personalisieren und anderen personen mitteilen, dass sie für die Planung von Besprechungen mit Ihnen verfügbar ist.
-
Um Ihr Bannerbild zu ändern, klicken Sie auf das Symbol "[...] " von "Freigeben ", und wählen Sie dann "Bannerbild bearbeiten " aus, um fortzufahren.
-
Wählen Sie die Schaltfläche " Freigeben " für die verfügbaren Seitenfreigabeoptionen aus:
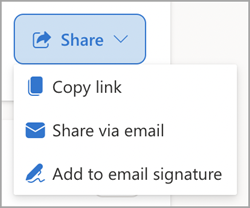
-
Der Link "Kopieren" fügt einen Link zu Ihrer öffentlichen Booking-Seite in die Zwischenablage ein, um die Freigabe zu vereinfachen.
-
Teilen per E-Mail öffnet eine automatisierte Sendefunktion in Bookings mit mir.
-
Das Hinzufügen zur E-Mail-Signatur automatisiert das Hinzufügen zu Ihrer Outlook-E-Mail-Signatur.










