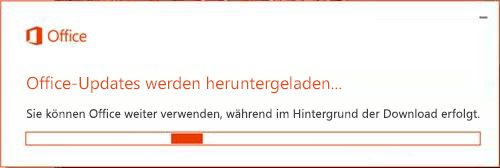Letzte Aktualisierung: Februar 2017
|
Wichtig: Dieses Problem ist nun mit der unten angegebenen Korrektur abgeschlossen. Weitere Informationen zu anderen aktuellen Problemen für Ihre Anwendung finden Sie unter Korrekturen oder Problemumgehungen für aktuelle Probleme in Office. |
Symptom
Nach der Anmeldung bei Windows erscheint ein flackernder Bildschirm. Dies beschreibt das Problem, dass der Windows-Hintergrund abwechselnd schwarz und anschließend wieder aktualisiert wird. Ursache hierfür ist ein Prozess, z. B. Explorer, der abstürzt und neu gestartet wird.
Wer ist betroffen?
Jeder, der Microsoft 365/2016, Build 16.0.7668.2066 verwendet, das als Produktionsversion für eine kleine Gruppe von Kunden zwischen dem 25.1. und dem 30.1. veröffentlicht wurde. Seit dem 31. Januar, Microsoft 365/2016 ist Build 16.0.7668.2074 verfügbar. Diese Version enthält einen Fix.
Lösung
Die Lösung besteht darin, Office auf die neueste Version zu aktualisieren. Da der Bildschirm flackert, müssen Sie die Aktualisierung über eine Befehlszeile durchführen. Zum Aktualisieren von Office ist ein Internetzugang erforderlich.
Hinweis: Die Schritte für Windows 7 sind identisch, allerdings sehen die Screenshots etwas anders aus.
Windows 10
-
Starten Sie den Task-Manager (STRG+UMSCHALT+ESC).
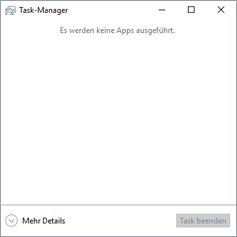
-
Klicken Sie, falls erforderlich, unten links im Dialogfeld auf den Pfeil nach unten, um Weitere Details anzuzeigen.
-
Wählen Sie im Task-Manager die Option Datei und dann Neuen Task ausführen aus.
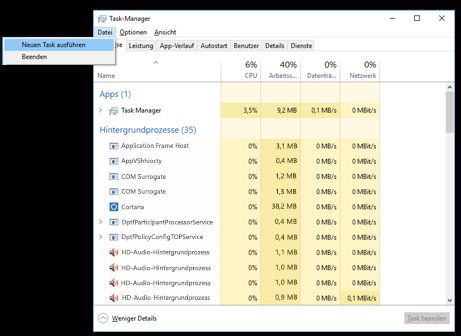
-
Geben Sie unter Neuen Task erstellen die Zeichenfolge cmd ein, und aktivieren Sie das Kontrollkästchen für Diesen Task mit Administratorrechten erstellen. Drücken Sie die EINGABETASTE, oder klicken Sie auf OK, um eine Eingabeaufforderung anzuzeigen.
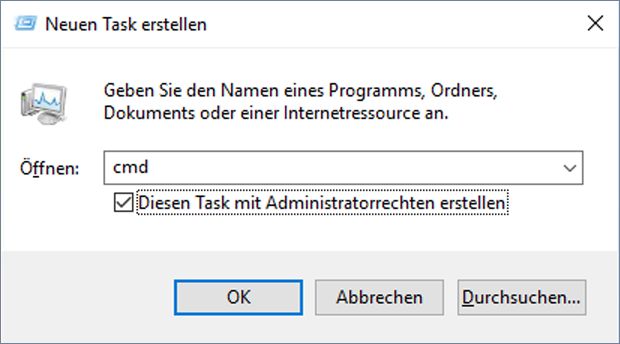
-
Ein neues Fenster mit dem Titel Administrator: c:\windows\system32\cmd.exe wird geöffnet. Geben Sie im Fenster cmd.exe-Folgendes ein, und drücken Sie anschließend die EINGABETASTE:
for /r "%ProgramFiles(x86)%\Microsoft Office\root" %i in (GROOVEEX.*) do ren "%i" *.bad
-
Wenn das Flackern nicht aufhört, geben Sie im cmd.exe-Fenster Folgendes ein, und drücken Sie die EINGABETASTE (überspringen Sie diesen Schritt, wenn das Flackern aufgehört hat).
for /r "%ProgramFiles%\Microsoft Office\root" %i in (GROOVEEX.*) do ren "%i" *.bad
Wenn das Blinken die Eingabe des Befehls erschwert, können Sie Windows im abgesicherten Modus starten und die Befehle dann wie folgt eingeben:
1. Drücken Sie STRG+ALT+ENTF.
2. Halten Sie die UMSCHALTTASTE gedrückt, klicken Sie auf das Ein/Aus-Symbol, und wählen Sie dann unten rechts auf dem Bildschirm Neu starten aus.
3. Wählen Sie Problembehandlung, Erweiterte Optionen und Starteinstellungen aus, und klicken Sie auf Neu starten.
4. Wählen Sie nach dem Neustart des PCs Abgesicherten Modus mit Eingabeaufforderung aktivieren aus.
Sie sollten jetzt in der Lage sein, in die Eingabeaufforderung einzugeben.
-
Geben Sie im cmd.exe-Fenster Folgendes ein (einschließlich der öffnenden "), und drücken Sie die EINGABETASTE, um Office zu aktualisieren:
"C:\Programme\Common Files\microsoft shared\ClickToRun\officec2rclient.exe" /update USER ForceAppShutdown=True

-
Office wird nun aktualisiert. Möglicherweise wird die folgende Warnung angezeigt. Dies kann bis zu 10 bis 15 Minuten dauern.
Nach der Aktualisierung von Office sollte das Problem nicht mehr auftreten.