Verwenden Sie die Excel-Funktion DATUM, wenn Sie drei separate Werte kombinieren müssen, damit sie ein Datum bilden.
Mit der Funktion DATUM wird die fortlaufende Zahl zurückgegeben, die ein bestimmtes Datum darstellt.
Syntax: DATUM(Jahr;Monat;Tag)
Die Syntax der Funktion DATUM weist die folgenden Argumente auf:
-
Jahr Erforderlich. Der Wert des Jahr-Arguments kann ein bis vier Ziffern enthalten. Excel interpretiert das Jahr-Argument entsprechend dem Datumssystem, das ihr Computer verwendet. Standardmäßig verwendet Microsoft Excel für Windows das Datumssystem 1900, was bedeutet, dass das erste Datum der 1. Januar 1900 ist.
Tipp: Verwenden Sie vier Stellen für das Argument Jahr, um unerwünschte Ergebnisse zu vermeiden. "07" könnte beispielsweise für "1907" oder "2007" stehen. Bei Jahresangaben mit vier Ziffern gibt es keine Mehrdeutigkeit.
-
Wenn Jahr zwischen 0 (Null) und 1899 (einschließlich) liegt, addiert Excel diesen Wert zu 1900 hinzu, um das Jahr zu berechnen. Beispielsweise wird mit "DATUM(108;1;2)" der 02.01.2008 (1900+108) zurückgegeben.
-
Wenn Jahr zwischen 1900 und 9999 (einschließlich) liegt, verwendet Excel diesen Wert als Jahresangabe. Beispielsweise wird mit "DATUM(2008;1;2)" der 02.01.2008 zurückgegeben.
-
Wenn Jahr kleiner als 0 ist, oder 1.0000 ist, oder höher ist, gibt Excel die #ZAHL! zurück. Fehlerwert.
-
-
Monat Erforderlich. Eine positive oder negative ganze Zahl, die den Monat des Jahres von 1 bis 12 (Januar bis Dezember) darstellt.
-
Wenn Monat größer als 12 ist, wird mit Monat die Anzahl der Monate zum ersten Monat des angegebenen Jahres addiert. Beispielsweise wird mit "DATUM(2008;14;2)" die fortlaufende Zahl zurückgegeben, die den 02.02.2009 darstellt.
-
Wenn Monat kleiner als 1 ist, wird mit Monat die Anzahl der Monate plus 1 vom ersten Monat des angegebenen Jahres subtrahiert. Beispielsweise wird mit "DATUM(2008;-3;2)" die fortlaufende Zahl zurückgegeben, die den 02.09.2007 darstellt.
-
-
Day Erforderlich. Eine positive oder negative ganze Zahl, die den Tag des Monats von 1 bis 31 darstellt.
-
Wenn Tag größer als die Anzahl der Tage des angegebenen Monats ist, wird mit Tag die Anzahl der Tage zum ersten Tag des Monats addiert. Beispielsweise wird mit "DATUM(2008;1;35)" die fortlaufende Zahl zurückgegeben, die den 04.02.2008 darstellt.
-
Wenn Tag kleiner als 1 ist, wird mit Tag die Anzahl der Tage plus 1 vom ersten Tag des angegebenen Monats subtrahiert. Beispielsweise wird mit "DATUM(2008;1;-15)" die fortlaufende Zahl zurückgegeben, die den 16.12.2007 darstellt.
-
Hinweis: In Excel werden Datumsangaben als fortlaufende Zahlen gespeichert, damit sie in Berechnungen verwendet werden können. Der 01.01.1900 ist die fortlaufende Zahl 1, und der 01.01.2008 ist die fortlaufende Zahl 39448, da dieser Tag 39447 Tage auf den 01.01.1900 folgt. Um ein richtiges Datum anzuzeigen, müssen Sie das Zahlenformat ändern (über "Zellen formatieren").
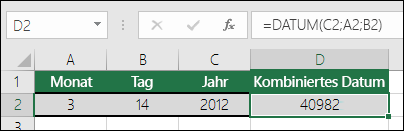
Syntax: DATUM(Jahr;Monat;Tag)
Beispiel: =DATUM(C2;A2;B2) kombiniert das Jahr aus Zelle C2, den Monat aus Zelle A2 und den Tag aus Zelle B2 und fügt sie in eine einzige Zelle als Datum ein. Die nachstehende Abbildung zeigt das Endergebnis in Zelle D2.
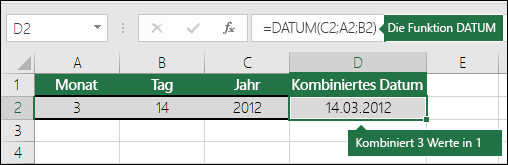
Müssen Sie Datumsangaben ohne eine Formel einfügen? Kein Problem. Sie können das aktuelle Datum und die aktuelle Uhrzeit in eine Zelle einfügen, oder Sie können ein Datum einfügen, das aktualisiert wird. Sie können Daten auch automatisch in Arbeitsblattzellen ausfüllen.
-
Wählen Sie auf der Registerkarte Start im Abschnitt Zahl die Option ether Long Date oder Short Date aus.
-
Alternativ können Sie mit der rechten Maustaste auf die Zelle(n) klicken, die Sie ändern möchten, und wählen Zellen formatieren aus, oder drücken Sie STRG+1. Klicken Sie auf einem Mac bei gedrückter STRG-TASTE auf die Zellen (Befehl+1 auf einem Mac).
-
Wählen Sie im Menü Kategorie die Option Datum aus.
-
3. Wählen Sie das gewünschte Gebietsschema (Standort) und das gewünschte Datumsformat aus.
-
Weitere Informationen zum Formatieren von Datumsangaben finden Sie unter Formatieren eines Datums in der gewünschten Weise.
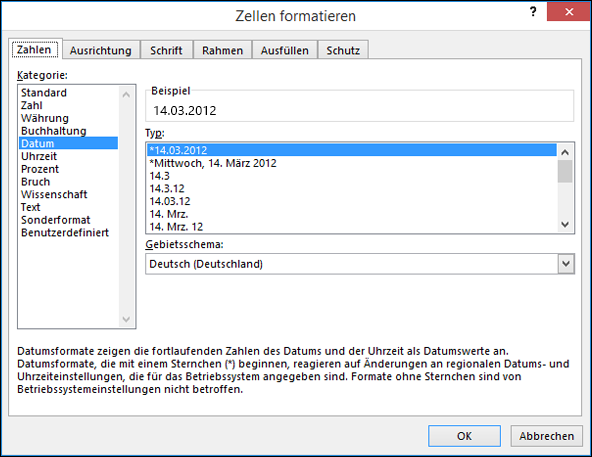
Sie können mithilfe der Funktion DATUM ein Datum erstellen, das auf dem Datum einer anderen Zelle basiert. So können Sie beispielsweise mithilfe der Funktionen JAHR, MONAT und TAG einen Jahrestag erstellen, der auf einer anderen Zelle basiert. Angenommen, der erste Arbeitstag eines Mitarbeiters ist der 1.10.2016, dann kann die DATE-Funktion verwendet werden, um das Datum des fünften Jahrestags festzulegen:
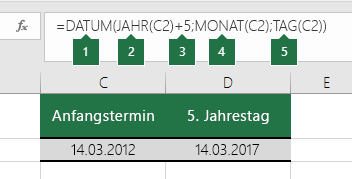
-
Die Funktion DATUM erstellt ein Datum.
=DATUM(JAHR(C2)+5;MONAT(C2);TAG(C2))
-
Die Funktion JAHR extrahiert den Wert "2012" aus Zelle C2.
-
Anschließend werden mit "+5" fünf Jahre addiert, und "2017" wird in Zelle D2 als Jahr der fünfjährigen Betriebszugehörigkeit festgelegt.
-
Die Funktion MONAT extrahiert den Wert "3" aus Zelle C2. Dadurch wird "3" in Zelle D2 als Monat festgelegt.
-
Die Funktion TAG extrahiert den Wert "14" aus Zelle C2. Damit wird "14" in Zelle D2 als Tag festgelegt.
Wenn Sie eine Datei öffnen, die in einem anderen Programm erstellt wurde, versucht Excel, Datumsangaben innerhalb der Daten zu erkennen. Manchmal sind die Datumsangaben aber nicht zu erkennen. Vielleicht ähneln die Zahlen nicht einem typischen Datum, oder die Daten sind als Text formatiert. Wenn dies zutrifft, können Sie die Informationen mithilfe der Funktion DATUM in Datumsangaben konvertieren. In der nachstehenden Abbildung enthält Zelle C2 ein Datum im folgenden Format: JJJJMMTT. Außerdem sind die Daten als Text formatiert. Um sie in ein Datum zu konvertieren, wurde die Funktion DATUM zusammen mit den Funktionen LINKS, TEIL und RECHTS verwendet.

-
Die Funktion DATUM erstellt ein Datum.
=DATUM(LINKS(C2;4);TEIL(C2;5;2);RECHTS(C2;2))
-
Die Funktion LINKS befasst sich mit Zelle C2 und nimmt die ersten 4 Zeichen von links. Damit wird "2014" als Jahr des konvertierten Datums in Zelle D2 festgelegt.
-
Die TEIL-Funktion untersucht Zelle C2. Sie beginnt beim 5. Zeichen und nimmt 2 Zeichen nach rechts. Damit wird "03" als Monat des konvertierten Datums in Zelle D2 festgelegt. Da die Formatierung von D2 auf Datumfestgelegt ist, ist "0" nicht im Endergebnis enthalten.
-
Die Funktion RECHTS befasst sich mit Zelle C2 und wählt die ersten 2 Zeichen von ganz rechts in Richtung links aus. Dadurch wird "14" als Tag des Datums in Zelle D2 festgelegt.
Um einen Datumswert um eine bestimmte Anzahl von Tagen zu erhöhen oder zu reduzieren, können Sie einfach die Anzahl der Tage zu dem Wert oder Zellbezug, der das Datum enthält, addieren bzw. von ihm subtrahieren.
Im folgenden Beispiel enthält Zelle A5 den Datumswert, der um 7 Tage (Wert in C5) erhöht und reduziert werden soll.
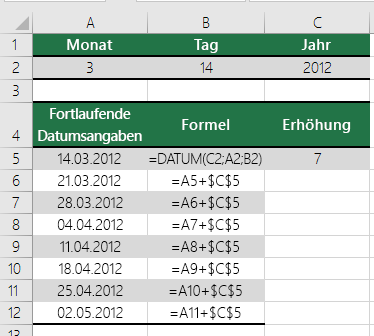
Siehe auch
Addieren oder Subtrahieren von Datumswerten
Einfügen des aktuellen Datums und der Uhrzeit in eine Zelle
Automatisches Ausfüllen von Arbeitsblattzellen mit Daten
Datums- und Uhrzeitfunktionen (Referenz)










