InVisio können Sie die Maus verwenden, um eine Seite in einen beliebigen Winkel zu drehen. Diese Rotationsoption dient nur zu Anzeigezwecken. Zum Drucken ändert es nicht die Ausrichtung der Seite. (Weitere Informationen finden Sie unter Ändern der Seitenausrichtung .)
(Dieses Feature ist inVisio 2013,Visio 2016 oderVisio für das Web nicht verfügbar.)
Aktivieren des Seitendrehungsfeatures
-
Wählen Sie Datei > Optionen > Erweitert aus.
-
Wählen Sie unter Bearbeitungsoptionen die Option Seitendrehpunkte bei STRG+Mauszeiger anzeigen aus.
-
Wählen Sie OK aus.
Drehen einer Seite
-
Halten Sie die STRG-TASTE gedrückt.
-
Zeigen Sie mit der Maus auf den Rand der Seite, etwa ein Viertel oder einen halben Zoll von der Ecke entfernt.
Der Mauszeiger wird zu einem Drehpunkt:

(Wenn sich der Mauszeiger in einen Ziehpunkt zur Größenänderung anstelle eines Drehpunkts verwandelt, bewegen Sie ihn etwas von der Ecke weg, bis er sich in den Drehpunkt verwandelt.)
-
Halten Sie die Maustaste gedrückt, und ziehen Sie kreisförmig in die Richtung, in der Sie das Zeichenblatt drehen möchten.
-
Wenn die Seite wie gewünscht positioniert ist, lassen Sie die Maustaste los.
Andere Seitendrehungshilfen
Visio verfügt über zwei weitere Seitendrehungsoptionen, die Sie verwenden können: Ansicht als horizontal und Ansicht als vertikal.
Standardmäßig sind diese Optionen im Menüband nicht sichtbar, aber Sie können sie hinzufügen, indem Sie das Menüband anpassen.
Hinzufügen der Optionen "Ansicht als" zum Menüband
-
Wählen Sie Datei > Optionen > Menüband anpassen aus.
-
Wählen Sie unter Befehle auswählen aus die Option Befehle nicht im Menüband aus.
-
Wählen Sie unter Menüband anpassen auf der rechten Seite die Registerkarte aus, der Sie die Optionen hinzufügen möchten.
-
Wählen Sie unter Befehle auswählen von jede Ansicht als ... aus.und verwenden Sie dann die Schaltfläche Hinzufügen , um die Option der Registerkarte hinzuzufügen, die Sie in Schritt 3 ausgewählt haben.
Drehen einer Seite mithilfe von "Als horizontal anzeigen" oder "Als vertikal anzeigen"
Angenommen, Sie haben eine Seite mit einer diagonalen Linie darauf:
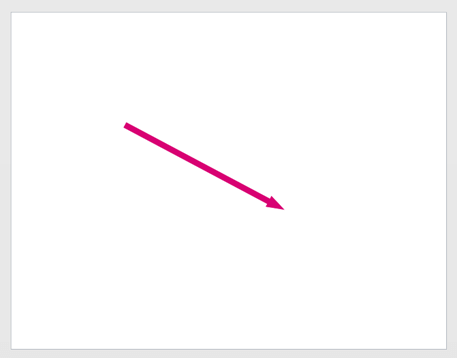
Als horizontal oder vertikal anzeigen kann die Seite mit nur einem Klick gedreht werden, sodass die Linie perfekt horizontal oder vertikal ist:
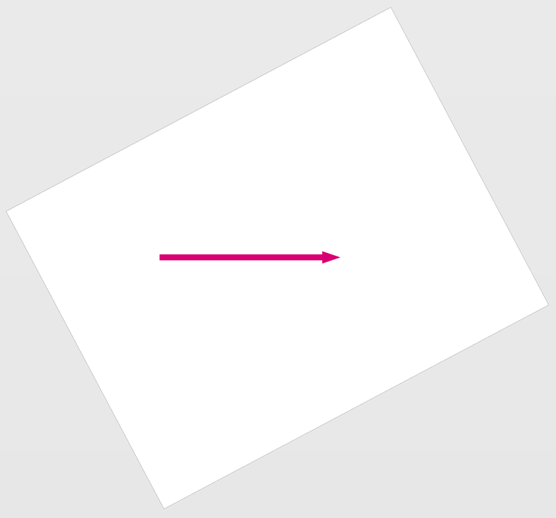
-
Führen Sie die obigen Schritte aus, um dem Menüband die Optionen "Anzeigen als" hinzuzufügen.
-
Stellen Sie sicher, dass das Seitendrehungsfeature aktiviert ist. (Weitere Informationen finden Sie im ersten Verfahren in diesem Artikel.)
-
Wählen Sie auf dem Zeichenblatt die Form aus, die an einer horizontalen oder vertikalen Position angezeigt werden soll.
-
Wählen Sie Ansicht als Horizontal oder Ansicht als vertikal aus.
Das Zeichenblatt wird gedreht, sodass die form, die Sie in Schritt 3 ausgewählt haben, jetzt horizontal oder vertikal ausgerichtet ist.










