Verwenden Sie diese Anleitung zum Einrichten von ungeplanten Onlinebesprechungen und Telefonkonferenzen mithilfe der Kommunikationssoftware Microsoft® Lync™ 2010.
Verfügbare Aktionen
-
Aufzeichnen von Unterhaltungen, Anrufen oder Onlinebesprechungen
Starten einer ungepanten Onlinebesprechung
Sie können mit dem Befhel Jetzt besprechen im Handumdrehen eine Onlinebesprechung beginnen und Personen innerhalb und außerhalb Ihrer Organisation einladen.
-
Öffnen Sie Lync 2010, drücken Sie dann im Hauptfenster von Lync ALT, und klicken Sie anschließend auf Sofortbesprechung.
-
Wählen Sie im Unterhaltungsfenster den Audiotyp aus, der verwendet werden soll.
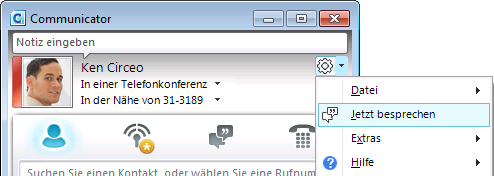
Einladen von Personen zu einer ungeplanten Besprechung
-
Klicken Sie im Unterhaltungsfenster auf das Menü Personen - Optionen, und führen Sie dann eine der folgenden Aktionen aus:
-
Wenn Sie Kontakte aus Ihrer Organisation und Verbundorganisationen einladen möchten, klicken Sie auf Nach Name oder Telefonnummer einladen. Halten Sie STRG gedrückt, um mehrere Kontakte auszuwählen, und klicken Sie dann auf die Kontakte.
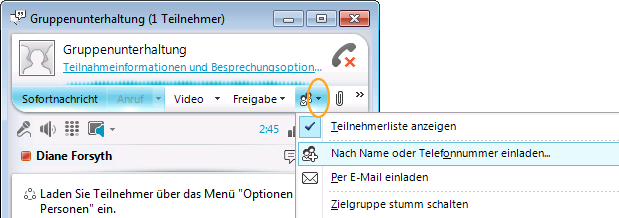
-
Wenn Sie eine Besprechngsanfrage an eine Person innerhalb oder außerhalb Ihrer Organisation senden möchten, klicken Sie auf Per E-Mail einladen. Auf diese Weise wird eine Microsoft® Outlook®-E-Mail-Nachricht erstellt, die Links zur Onlinebesprechung enthält. Abhängig von Ihrer Organisation kann der Empfänger mithife von Lync, Microsoft® Lync™ 2010 Attendee, Microsoft® Office Communicator 2007 R2, Microsoft® Office Communicator 2007, Microsoft® Lync™ 2010 Web App oder Microsoft® Office Communicator Web Access an der Besprechung teilnehmen.
-
Beginnen einer Telefonkonferenz mit mehreren Kontakten
Sie können Telefonkonferenzen mit den Kontakten ansetzen, die Sie in Ihrer Liste Kontakte auswählen. Darüber hinaus können Sie eine Telefonkonferenz mit Ihrem Mobiltelefon oder unter einer neuen Rufnummer beginnen, beispielsweise Ihrer Rufnummer im Hotel, wenn Sie auf Reisen sind.
-
Halten Sie im Hauptfenster von Lync in der Liste Kontakte STRG gedrückt, und klicken Sie dann auf die Kontakte, die Sie anrufen möchten.
-
Klicken Sie mit der rechten Maustaste auf einen der ausgewählten Kontakte, zeigen Sie auf Telefonkonferenz beginnen, und klicken Sie dann auf Lync 2010.
Teilnehmen an einer Telefonkonferenz, die ungeplant begonnen wurde
-
Klicken Sie in der Unterhaltungsbenachrichtigung, die in der unteren rechten Ecke des Bildschirms angezeigt wird, auf den linken Bereich.
Initiieren von Freigabeaktivitäten
Sie müssen nur ein paar Mal klicken, um Ihren Bildschirm für einen Kollegen an einem anderen Standort freizugeben, um eine formelle Microsoft® PowerPoint®-Präsentation vorzuführen oder um gemeinsam mit anderen Personen auf dem Whiteboard Ideen zu entwickeln.
Freigeben Ihres Desktops oder von Bildschirmen
-
Doppelklicken Sie im Hauptfenster von Lync in der Liste Kontakte auf den Namen eines Kontakts.
-
Nachdem das Unterhaltungsfenster geöffnet wurde, klicken Sie auf das Menü Freigeben.
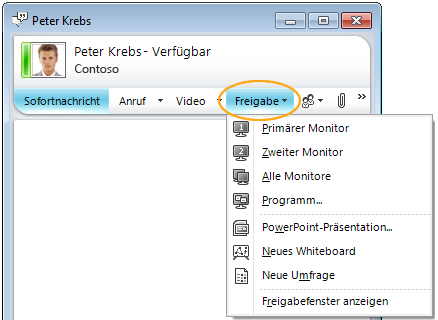
-
Wählen Sie aus, welche Bildschirme freigegeben werden sollen.
Hinweis: Immer wenn Sie sich aktiv im Freigabe- oder Präsentationsmodus befinden, wird im oberen Bereich des Bildschirms eine Leiste mit dem Hinweis Die Freigabe ist derzeit aktiviert angezeigt..

Auswählen des freizugebenden Programms
Manchmal möchten Sie ggf. nur ein einzelnes Programm und dessen Fenster freigeben.
-
Klicken Sie im Unterhaltungsfenster auf das Menü Freigeben, und klicken Sie dann auf Programm.
-
Doppelklicken Sie im Dialogfeld Programme freigeben auf das Programm, das Sie anzeigen möchten.
Hinweis: Wenn Sie aktiv ein Programm freigeben, wird im oberen Bereich des Bildschirms immer eine Leiste mit dem Hinweis Die Freigabe ist derzeit aktiviert angezeigt. Das Programmfenster weist außerdem einen Leuchteffekt auf, um anzugeben, was aktuell gezeigt wird.
Beenden der Freigabe des Desktops, von Bildschirmen oder Programmen
-
Klicken Sie oben auf dem Bildschirm auf der Freigabeleiste auf die Schaltfläche Freigabe beenden.

Übergeben der Steuerung Ihres Desktops an eine andere Person
Wenn Sie mit der Freigabe Ihres Desktops, eines Bildschirms oder eines Programms beginnen, liegt die Steuerung allein in Ihrer Hand. Wenn Sie bereit sind, können Sie anderen Benutzern gestatten, mit ihrer Maus und ihrer Tastatur auf Ihrem Desktop zu navigieren und Änderungen an Ihrem Computer vorzunehmen. Sie können die Steuerung jederzeit wieder übernehmen.
-
Klicken Sie auf der Freigabeleiste auf das Menü Steuerung übergeben, und führen Sie dann eine der folgenden Aktionen aus:
-
Wenn Sie zulassen möchten, dass jeder Besprechungsteilnehmer automatisch die Steuerung Ihres Computers übernehmen kann, klicken Sie auf Steuerungsanforderungen automatisch annehmen.

-
Wenn Sie die Steuerung nur an eine Person übergeben möchten, klicken Sie unter Teilnehmer auf den Namen der Person.
Hinweis: Wenn Sie eine einzelne Person auswählen, kann diese Person sofort Ihre Maus steuern und Bearbeitungen über die eigene Tastatur vornehmen. Wenn Sie Steuerungsanforderungen automatisch annehmen auswählen, übernehmen die Teilnehmer automatisch die Steuerung, wenn sie auf Steuerung anfordern klicken.
Aufheben der Freigabe der Steuerung
-
Klicken Sie auf der Freigabeleiste auf das Menü Steuerung übergeben.
-
Wenn Steuerungsanforderungen automatisch annehmen ausgewählt wurde, deaktivieren Sie die Option. Wenn Sie die Steuerung an eine einzelne Person übergeben haben, klicken Sie auf Steuerung wieder übernehmen.
So können Sie mit Selbstvertrauen eine PowerPoint-Präsentation vorführen
Wenn Sie für eine Gruppe eine vorbereitete Präsentation vorführen, möchten Sie wahrscheinlich jederzeit steuern können, welche Inhalte mit welcher Geschwindigkeit angezeigt werden.
-
Doppelklicken Sie im Hauptfenster von Lync in der Liste Kontakte auf den Namen des Kontakts.
-
Klicken Sie im Unterhaltungsfenster auf das Menü Freigeben, und klicken Sie dann auf PowerPoint-Präsentation.
-
Doppelklicken Sie im Dialogfeld In PowerPoint präsentieren auf die PowerPoint-Präsentation, die Sie vorführen möchten. Sobald der Inhalt für die Präsentation konvertiert und hochgeladen wurde, können die anderen Teilnehmer Ihrer Präsentation folgen.
Hinweis: Wenn Sie sich aktiv im Präsentationsmodus befinden, wird im oberen Bereich des Fensters immer eine Leiste mit dem Hinweis Sie sind Referent angezeigt.
Beenden einer Präsentation
-
Klicken Sie auf der Freigabeleiste auf Präsentation beenden.
Aufzeichnen von Unterhaltungen, Anrufen oder Onlinebesprechungen
Sie können Onlinebesprechungen, Anrufe und Unterhaltungen aufzeichnen. Aufzeichnungen werden standardmäßig unter C:\Benutzer\Lync 2010-Aufzeichnungen gespeichert.
Aufzeichnen einer Unterhaltung oder eines Anrufs
Wenn Sie sich in einer Besprechung, einer Unterhaltung oder einem Anruf befinden, können Sie die Aufzeichnung starten.
-
Klicken Sie im Unterhaltungsfenster auf das Menü Weitere Optionen, und klicken Sie dann auf Aufzeichnung starten.
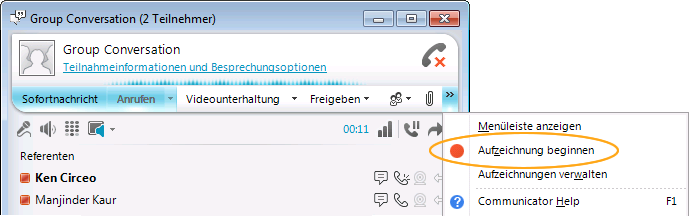
Wiedergeben einer Aufzeichnung
Sie können Aufzeichnungen aus Microsoft® Lync™ 2010 Recording Manager wiedergeben, indem Sie folgendermaßen vorgehen:
-
Klicken Sie auf Start, klicken Sie auf Alle Programme, klicken Sie auf Microsoft Lync2010, und klicken Sie dann auf Microsoft Lync 2010 Recording Manager.
-
Klicken Sie in Microsoft Lync 2010 Recording Manager auf eine Aufzeichnung, und klicken Sie dann auf Wiedergeben.
Exportieren einer Aufzeichnung für die Weitergabe
Sie können eine Aufzeichnung auch exportieren, die Sie an einem freigegebenen Speicherort ablegen und dann als E-Mail-Anlage versenden können.
-
Klicken Sie in Lync 2010 Recording Manager auf Lync-Aufzeichnungen, klicken Sie auf eine Aufzeichnung, klicken Sie auf Exportieren, und führen Sie dann die angegebenen Schritte aus. Standardmäßig wird die Aufzeichnung, die weitergegeben werden kann, im Ordner C:\Benutzer\Benutzername\Lync 2010-Aufzeichnungen gespeichert.










