Hinweis: Wir möchten Ihnen die aktuellsten Hilfeinhalte so schnell wie möglich in Ihrer eigenen Sprache bereitstellen. Diese Seite wurde automatisiert übersetzt und kann Grammatikfehler oder Ungenauigkeiten enthalten. Unser Ziel ist es, Ihnen hilfreiche Inhalte bereitzustellen. Teilen Sie uns bitte über den Link am unteren Rand dieser Seite mit, ob die Informationen für Sie hilfreich sind. Hier finden Sie den englischen Artikel als Referenz.
EingeFügte Dateien bieten einfachen Zugriff auf Informationen aus Dokumenten, Kalkulationstabellen, Präsentationen und anderen Quellen, indem Sie alles an einem zentralen Ort zusammenhalten. Anstatt derartige Informationen an mehreren Stellen zu duplizieren, können Sie alles, was Sie benötigen, direkt in OneNote einfügen – entweder als verknüpfte Cloud-Dateien, als unabhängige Dateianlagen oder als virtuelle Ausdrucke, deren Seiten Sie anzeigen und kommentieren können.
Hinweis: Die Informationen in diesem Artikel beziehen sich auf die neuesten Updates für OneNote für Windows 10 und OneNote für Mac.
Einfügen einer Datei
Gehen Sie wie folgt vor, um eine Datei in OneNote einzufügen:
-
Platzieren Sie den Cursor an einer beliebigen Stelle auf der aktuellen Seite, und klicken Sie dann auf >- DateiEinfügen .
-
Suchen Sie im daraufhin angezeigten Dialogfeld die Datei, die Sie einfügen möchten, und wählen Sie Sie aus, und klicken Sie dann auf Öffnen.
-
Wählen Sie im daraufhin angezeigten Dialogfeld eine der drei Optionen aus, wie unten beschrieben.
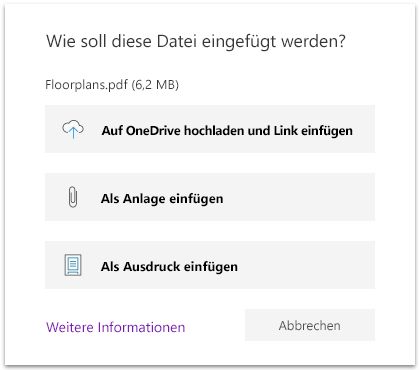
Auf OneDrive hochladen und Link einfügen
Wenn Sie diese Option auswählen, wird eine Kopie einer oder mehrerer Dateien auf Ihr OneDrive-Konto hochgeladen (das gleiche Konto, auf dem Sie Ihr aktuelles OneNote-Notizbuch speichern). Anschließend wird ein Link zu jeder Datei auf der aktuellen Seite in Ihrem Notizbuch eingefügt. Wenn Sie diese Option verwenden, können Sie die Größe Ihrer Notizbücher verringern, indem Sie die Quelldateien auf OneDrive, und Sie können andere Personen ganz einfach dazu einladen, diese Dateien anzuzeigen und dazu beizutragen.
Hinweis: Wenn Sie OneNote häufig offline verwenden müssen, weil Sie nur über eingeschränkten oder keinen Internet Zugriff verfügen (beispielsweise während des Flugs), kann diese Option die Möglichkeit einschränken, den Zugriff auf alle Ihre Informationen in solchen Zeiten zu gewährleisten.
Für jede hochgeladene Datei fügt OneNote einen klickable-Link ein, der auf die Quelldatei auf OneDrive zurückverweist. Für jede eingefügte Datei, die einer Microsoft Office-App zugeordnet ist (beispielsweise ein Word-Dokument, eine Excel-Tabelle oder eine PowerPoint-Präsentation), zeigt OneNote auch eine Live Vorschau des Dateiinhalts in Ihren Notizen an. Auf diese Weise können Sie die Dateiinhalte schnell und einfach anzeigen und Durchsuchen, ohne die Datei in der zugehörigen APP öffnen zu müssen.
Als Anlage einfügen
Wenn Sie diese Option auswählen, wird in OneNote eine Kopie einer oder mehrerer Dateien als separate Anlagen eingefügt. Nach dem Einfügen haben angefügte Dateien keinen Link zu ihren Quelldateien, sodass alle Änderungen, die Sie in OneNote vornehmen, nur dort vorhanden sind. Diese Option ist eine gute Wahl für das Sammeln von statischen "Schnappschüssen" von Informationen aus mehreren Quellen (beispielsweise bei der Recherche für ein Projekt) oder zum Aufbewahren von Informationen in OneNote, auch wenn Sie offline arbeiten.
Hinweis: Eine Anlage ist eine unverknüpfte Kopie der ursprünglichen Quelldatei. Alle Änderungen, die Sie an der Quelldatei oder an der kopierten Anlage vornehmen, werden nicht auf die andere angewendet.
Für jede angefügte Datei fügt OneNote ein Dateisymbol in Ihre Notizen ein. Wenn Sie auf das Symbol doppelklicken, wird der Inhalt zur Bearbeitung in der zugehörigen app geöffnet (beispielsweise Microsoft Word beim Öffnen eines Word-Dokuments).
Als Ausdruck einfügen
Wenn Sie diese Option auswählen, wird der Inhalt einer PDF-Datei (Portable Document Format) als virtueller "Ausdruck" eingefügt, indem der Inhalt der Datei als eine Reihe von Bildern (ein Bild pro "Seite") importiert wird. Sobald Sie in Ihre Notizen eingefügt wurden, können Sie die einzelnen Ausdrucke auswählen, die Größe ändern, Sie verschieben und kommentieren, aber Sie können nicht wie normaler Text bearbeitet werden. Diese Option ist eine gute Wahl für PDFs, deren ursprüngliche Formatierung beibehalten werden soll (beispielsweise Dateien mit aufwändigen Tabellen und Diagrammen, Diagrammen oder reich formatierten Listen).
In OneNote für Windows 10 können Sie auch festlegen, dass die Inhalte von Microsoft Word-, Excel-oder PowerPoint-Dateien als Ausdrucke eingefügt werden. Die Unterstützung für diese zusätzlichen Dateitypen wird derzeit für Kunden bereitgestellt.
Hinweis: Die Option als Ausdruck einfügen wird nur angezeigt, wenn Sie in Schritt 2 des Abschnitts "Datei einfügen" eine einzelne Datei ausgewählt haben, die weiter oben in diesem Artikel beschrieben ist.
Wenn die Quelldatei groß ist, kann es einen Moment dauern, bis die Ausdruck Bilder in Ihren Notizen angezeigt werden. Wenn die Bilder in Ihre Notizen eingefügt wurden, klicken Sie auf ein beliebiges Bild, um die Größe zu ändern, verschieben Sie es an eine andere Stelle auf der Seite, oder klicken Sie mit der rechten Maustaste darauf, um das Bild auszuschneiden, zu kopieren, einzufügen, zu speichern oder zu löschen.
Sie können ein gedrucktes Bild problemlos kommentieren, indem Sie mit der rechten Maustaste darauf klicken, auf die Schaltfläche " Bild als Hintergrund einstellen " klicken und dann das Bild eingeben oder schreiben.
Tipp: Obwohl der Text in einem Ausdruck nicht wie die restlichen Notizen bearbeitet werden kann, können Sie möglicherweise lesbaren Text aus dem Bild kopieren. Text, der erfolgreich aus Bildern kopiert wurde, kann an anderer Stelle in Ihren Notizen zum Bearbeiten und formatieren eingefügt werden. Weitere Informationen finden Sie unter Kopieren von Text aus Bildern in OneNote.
Informationen zu Dateikonvertierungen mithilfe von Microsoft Online Services
Bevor bestimmte Dateien in Ihre Notizen eingefügt werden können, muss OneNote Sie möglicherweise zuerst mithilfe von Microsoft Online Services in ein anderes Format konvertieren.
Falls erforderlich, sendet OneNote solche Dateien über das Internet an einen sicheren Microsoft-Dienst zur Konvertierung. Konvertierte Dateien werden sofort an Ihren Computer oder Ihr Gerät zurückgesendet, wobei OneNote Sie dann in Ihre Notizen einfügen.
Microsoft Online Services speichert keinen Inhalt Ihrer Dateien auf seinen Servern. Sie können konvertierte Dateien in OneNote oder in anderen Office-Anwendungen auch dann verwenden, wenn Sie offline arbeiten.










