Hinweis: Wir möchten Ihnen die aktuellsten Hilfeinhalte so schnell wie möglich in Ihrer eigenen Sprache bereitstellen. Diese Seite wurde automatisiert übersetzt und kann Grammatikfehler oder Ungenauigkeiten enthalten. Unser Ziel ist es, Ihnen hilfreiche Inhalte bereitzustellen. Teilen Sie uns bitte über den Link am unteren Rand dieser Seite mit, ob die Informationen für Sie hilfreich sind. Hier finden Sie den englischen Artikel als Referenz.
In einer Microsoft Office InfoPath-Formularvorlage können Sie ein Textfeld zum Sammeln von Informationen von Benutzern oder zum Anzeigen von Daten aus einer Datenbank oder einer anderen externen Datenquelle verwenden.
Inhalt dieses Artikels
Verwenden ein Textfelds
Verwenden Sie ein Textfeld, wenn Sie möchten:
-
Aktivieren Sie Benutzer beliebig vieler nur-Text in einem Formular eingeben.
-
Anzeigen von Informationen, wie beispielsweise das Ergebnis einer Formel oder das aktuelle Datum.
In der folgenden Abbildung werden Textfelder zum Sammeln von Kontaktinformationen von Benutzern verwendet.
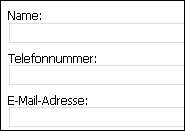
Wenn Sie ein Textfeld in der Formularvorlage einfügen, fügt InfoPath standardmäßig ein einzeiligen Textfeld hinzu. Wenn Sie das Textfeld, um mehrere Textzeilen stattdessen anzeigen möchten, können Sie aktivieren, Absatzumbrüche oder Textumbruch für das Textfeld, nachdem Sie es eingefügt. Alternativ können Sie ein Rich-Text-Feld.
Verwandte Steuerelemente
InfoPath enthält Steuerelemente, die mit den Textfeldern vergleichbar sind, aber, die für andere Zwecke verwendet, werden. Wenn Sie sich entscheiden, die diese Steuerelemente in der Formularvorlage geeigneten, finden Sie in der folgenden Liste:
Rich-Text-Feld Ebenso wie in normalen Textfeldern können Rich-Text Benutzer eingeben, bearbeiten oder Anzeigen von Text. Im Gegensatz zu einem Textfeld wird ein Rich-Text-Feld mehrere Textzeilen standardmäßig angezeigt. Rich-Text können außerdem Formatierungselemente hinzugefügt werden, wie z. B. fett oder kursiv formatieren von Text, Bildern und Tabellen. Die formatierten Daten in einem Rich-Text-Feld werden als XHTML gespeichert was möglicherweise nicht kompatibel mit Datenquellen kann, die kurze Folgen von nur-Text erwarten.
Ausdrucksfeld Ein Ausdrucksfeld wird im Allgemeinen zum Anzeigetext schreibgeschützt, um den Wert eines anderen Steuerelements im Formular anzuzeigen, oder zum Erstellen von Formeln, die auf XPath-Ausdrücken basieren. Im Gegensatz zu einem Textfeld ein Ausdrucksfeld nicht speichern oder Speichern von Daten. Daher sollten Sie ein Ausdrucksfeld verwenden, nur, wenn Sie nicht möchten, dessen Wert speichern oder in eine andere Formel darauf verwiesen wird.
Sie können Textfelder einzeln verwenden oder in wiederholte Tabellen, Abschnitte oder andere das Layout betreffende Steuerelemente hinzufügen. Textfelder beispielsweise häufig innerhalb der Zellen in einer wiederholten Tabelle angezeigt.
Die Benutzerfreundlichkeit
Eingeben von Daten in einem Textfeld ist einfach. Benutzer platzieren den Cursor in das Textfeld ein, und geben Sie dann die erforderlichen Informationen ein. Die Daten, die als nur-Text im Formular angezeigt werden.
Tipp: Wenn Sie Benutzer kann Zeichen in Text in einem Textfeld formatieren möchten, können Sie ein Rich-Text-Feld statt ein normales Textfeld.
Textfelder enthalten mehrere bekannten Microsoft Office System-Features. Angenommen, wenn der Benutzer auf ein Wort in einem Textfeld geschrieben, finden Sie unter diese roten Wellenlinie, die auf einen möglichen Rechtschreibfehler hinweist.
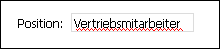
Neben der Rechtschreibprüfung ist das AutoVervollständigen-Feature für Textfelder standardmäßig aktiviert. AutoVervollständigen speichert die vorherigen Eingaben, die Benutzer in einem Formular eingegeben haben. Wenn ein Benutzer in ein Textfeld die ersten Zeichen eingibt, zeigt InfoPath diejenigen gespeicherten Einträge, denen vor der Benutzer eingegeben hat. Dies vereinfacht die Benutzer häufig oder Daten wie Namen oder die Adresse in einem Formular eingegeben werden, die sie ausfüllen.
Hinweis: Wenn Sie eine Formularvorlage in InfoPath entwerfen, können Sie zum Entwerfen einer Browserkompatible Formularvorlage auswählen. Beim Entwerfen einer browserkompatible Formularvorlage sind einige Features, wie die Rechtschreibprüfung zur Verwendung in InfoPath nicht verfügbar, da diese in einem Webbrowser nicht funktionieren.
Einfügen eines Textfelds
Das Verfahren zum Einfügen eines Textfelds weicht je nachdem, ob Sie eine neue, leere Formularvorlage entwerfen oder der Entwurf Ihrer Formularvorlage anhand einer Datenbank oder einer anderen externen Datenquelle basiert.
Die folgende Abbildung zeigt, wie ein Textfeld aussieht, wenn es in Entwurfsmodus ausgewählt ist.
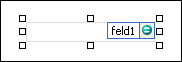
Steuerelemente können gebunden oder ungebunden sein. Wenn ein Steuerelement gebunden ist, ist es mit einem Feld oder einer Gruppe in der Datenquelle verbunden, sodass in das Steuerelement eingegebene Daten in der zugrunde liegenden Formulardatei (XML) gespeichert werden. Wenn ein Steuerelement ungebunden ist, ist nicht mit einem Feld oder einer Gruppe verbunden, und in das Steuerelement eingegebene Daten werden nicht gespeichert. Wenn Sie ein Steuerelement auswählen oder mit dem Mauszeiger darauf zeigen, werden rechts oben in der Ecke des Steuerelements Text und eine Bindungssymbol angezeigt. Der Text weist auf die Gruppe oder das Feld hin, mit der/dem das Steuerelement in der Datenquelle verbunden ist. Das Symbol zeigt an, ob das Steuerelement korrekt an diese Gruppe oder das Feld gebunden ist. Wenn die Bindung korrekt ist, wird ein grünes Symbol angezeigt. Wenn etwas mit der Bindung nicht stimmt, wird stattdessen ein blaues oder rotes Symbol angezeigt.
Die Datenquelle für die Formularvorlage besteht von Feldern und Gruppen, die in einer hierarchischen Ansicht im Aufgabenbereich Datenquelle angezeigt werden. Textfelder sind immer an Felder gebunden. Im folgenden Beispiel ist das Textfeld Nachname im Formular an das Feld Nachname im Aufgabenbereich Datenquelle gebunden.
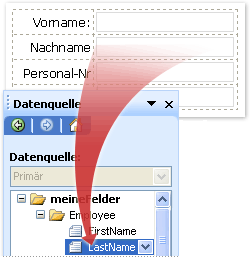
Einfügen eines Textfelds in eine neue, leere Formularvorlage
Wenn Sie eine neue, leere Formularvorlage entwerfen, ist das Kontrollkästchen Datenquelle automatisch erstellen im Aufgabenbereich Steuerelemente standardmäßig aktiviert. Hierdurch kann InfoPath Felder und Gruppen automatisch in der Datenquelle erstellen, wenn Sie der Formularvorlage Steuerelemente hinzufügen. Diese Felder und Gruppen werden im Aufgabenbereich Datenquelle durch Ordner- und Dateisymbole dargestellt.
-
Platzieren Sie den Cursor in der Formularvorlage an der Stelle, wo Sie das Steuerelement einfügen möchten.
-
Wenn der Aufgabenbereich Steuerelemente nicht angezeigt wird, klicken Sie im Menü Einfügen auf Weitere Steuerelemente, oder drücken Sie ALT+I, C.
-
Klicken Sie unter Steuerelemente einfügen auf Textfeld.
-
Um das Steuerelement eine Beschriftung hinzuzufügen, geben Sie Text oberhalb oder links des Steuerelements, gefolgt von einem Doppelpunkt (:)). Angenommen, wenn das Textfeld Nachname des Benutzers sammeln soll, können Sie eingeben Nachname:.
Einfügen eines Textfelds, einer Formularvorlage, die auf einer vorhandenen Datenquelle basiert
Wenn Sie das Design der Formularvorlage auf eine vorhandene Datei von Extensible Markup Language (XML), Datenbank oder Webdienst beruht, leitet InfoPath die Felder und Gruppen im Aufgabenbereich Datenquelle aus der entsprechenden Datenquelle ab. In diesem Szenario können Sie ein Textfeld einfügen, durch Ziehen eines Felds aus dem Aufgabenbereich " Datenquelle " in der Formularvorlage oder indem Sie ein Textfeld aus dem Aufgabenbereich Steuerelemente einfügen, wie im folgenden beschrieben:
-
Platzieren Sie den Cursor in der Formularvorlage an der Stelle, wo Sie das Steuerelement einfügen möchten.
-
Wenn der Aufgabenbereich Steuerelemente nicht angezeigt wird, klicken Sie im Menü Einfügen auf Weitere Steuerelemente, oder drücken Sie ALT+I, C.
-
Klicken Sie unter Steuerelemente einfügen auf Textfeld.
-
Klicken Sie im Dialogfeld Bindung für Textfeld wählen Sie das Feld, in dem Sie Text im Feld Daten speichern möchten, und klicken Sie dann auf OK.
-
InfoPath verwendet den Namen des Felds oder der Gruppe als Beschriftung des Steuerelements. Falls erforderlich, ändern Sie den Bezeichnungstext aus.
Tipp: Sie können auch im Aufgabenbereich " Datenquelle " zum Einfügen von Steuerelementen verwenden. Klicken Sie im Aufgabenbereich Datenquelle mit der rechten Maustaste in des Felds, dem das Textfeld gebunden werden soll, und klicken Sie dann im Kontextmenü auf Textfeld.
Layouttipps
Denken Sie an, bevor Sie Textfelder in die Formularvorlage einfügen, wie Sie diese anordnen möchten. Sie können Textfelder hinzufügen, per Drag & Drop, wo Sie in der Formularvorlage, aber in einem planlosen Design führen kann. Sie gegebenenfalls weitere Organisation in der Formularvorlage können Sie eine Layouttabelle hinzufügen und anschließend Etiketten und Steuerelemente in die einzelnen Zellen einfügen, damit schlecht strukturiert. In der folgenden Abbildung wird eine Layouttabelle vier Zeilen und zwei Spalten zum Anordnen von Beschriftungen und Steuerelemente verwendet.
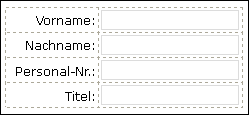
Zusätzlich zur Verwendung von Layouttabellen zum Anordnen von Textfeldern, können Sie eine oder mehrere der folgenden Aktionen ausführen:
-
Um die Größe von mehreren Textfeldern auf einmal ändern möchten, markieren Sie die Textfelder, dessen Größe Sie im Menü Format ändern möchten, klicken Sie auf Eigenschaften, klicken Sie auf die Registerkarte Größe, und nehmen Sie dann die notwendigen Anpassungen vor.
-
Ändern der Größe der Textfelder in der Formularvorlage an die Länge des Texts an, die Sie erwartet, dass Benutzer in die Felder eingeben.
-
So ändern Sie den Rahmen oder die Farbe von mehreren Textfeldern gleichzeitig, wählen Sie die Textfelder, die Sie im Menü Format ändern möchten, klicken Sie auf Rahmen und Schattierung, klicken Sie auf der Registerkarte Rahmen und nehmen Sie dann die notwendigen Anpassungen vor.
-
Zum Anpassen des Texts, der in einem Textfeld angezeigt wird, verwenden Sie die Felder Schriftart und Schriftgrad auf der Formatsymbolleiste aus. Wählen Sie das Textfeld mit der Formatierung, die Sie möchten, und klicken Sie dann im Menü Format auf Schriftart für alle Steuerelemente übernehmen, um die Schriftart und den Schriftgrad für alle Textfelder in der Formularvorlage gleichzeitig zu ändern.
-
Um anzuzeigen, wie Ihre Textfelder mit tatsächlichen Text in diese aussieht, klicken Sie im Menü Ansicht auf Beispieldaten. Auf diese Weise können Sie erhalten einen Eindruck davon, wie das Formular bei dem Ausfüllen aussieht.
-
Verwenden Sie Ränder, um den Abstand um außerhalb eines Textfelds anzupassen. Verwenden Sie den Abstand, um den Abstand zwischen dem Text in das Textfeld anpassen. Beide Einstellungen werden auf der Registerkarte Größe im Dialogfeld Eigenschaften für Textfeld gefunden.
-
Gelegentlich werden der Text in einem Textfeld und die Beschriftung links neben dem Textfeld möglicherweise etwas außerhalb der Ausrichtung angezeigt. Um schnell auszurichten, doppelklicken Sie auf das Textfeld, klicken Sie auf der Registerkarte Größe auf Ausrichten, und klicken Sie dann auf Übernehmen. Wenn die Beschriftung und das Textfeld in verschiedenen Zellen einer Layouttabelle befinden, mit der rechten Maustaste in der Zelle, die die Bezeichnung enthält, klicken Sie im Kontextmenü auf Tabelleneigenschaften und Center klicken Sie dann unter vertikale Ausrichtung auf, klicken Sie auf die Registerkarte Zelle.










