In PowerPoint können Sie automatische Foliennummern hinzufügen oder entfernen, die Nummerierung auf der Titelfolie ausblenden und Foliennummern verschieben. Sie können Folien auch das Datum und die Uhrzeit hinzufügen.
Wenn Sie Verbesserungen am Foliennummerierungsfeature vorschlagen möchten, klicken Sie dazu auf Hilfe > Feedback > Ich habe einen Vorschlag.
Wählen Sie eine der folgenden Überschriften aus, um den Abschnitt zu öffnen und die ausführlichen Anweisungen anzuzeigen.
-
Wählen Sie auf der Registerkarte Einfügen den Befehl Foliennummer aus.
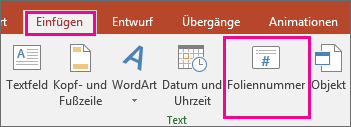
-
Aktivieren Sie auf der Registerkarte Folie das Kontrollkästchen Foliennummer.
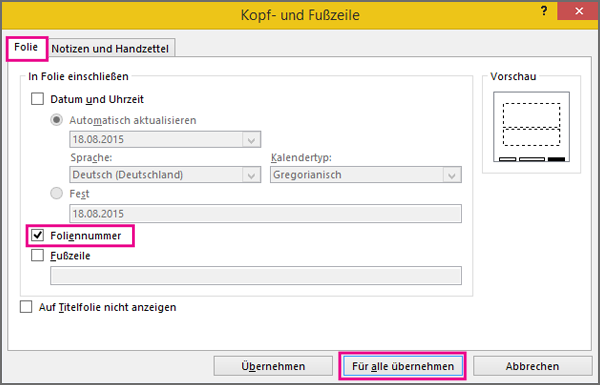
Wenn auf der Titelfolie keine Nummer angezeigt werden soll, aktivieren Sie außerdem das Kontrollkästchen Auf Titelfolie nicht anzeigen.
-
Wählen Sie Für alle übernehmen aus.
Das Design, das Sie auf Ihre Präsentation angewendet haben, weist eine Standardposition auf, an der Foliennummern auf Ihren Folien angezeigt werden, wie in den beiden Abbildungen von Designs unten dargestellt. Wenn Sie diese Position ändern möchten, lesen Sie "Ändern der Position von Seitenzahlen auf Ihren Folien" unten.
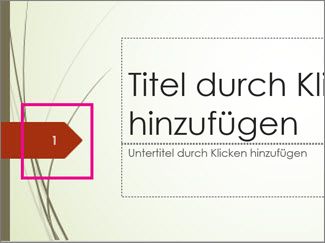
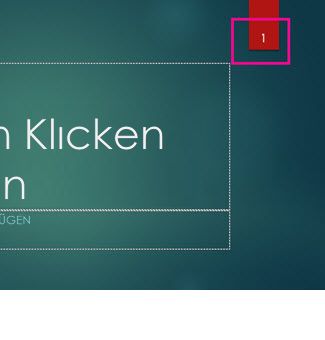
-
Wählen Sie auf der Registerkarte Einfügen den Befehl Foliennummer aus.
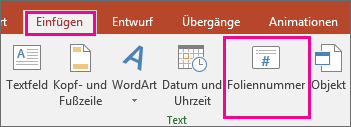
-
Deaktivieren Sie auf der Registerkarte Folie das Kontrollkästchen mit der Bezeichnung Foliennummer.
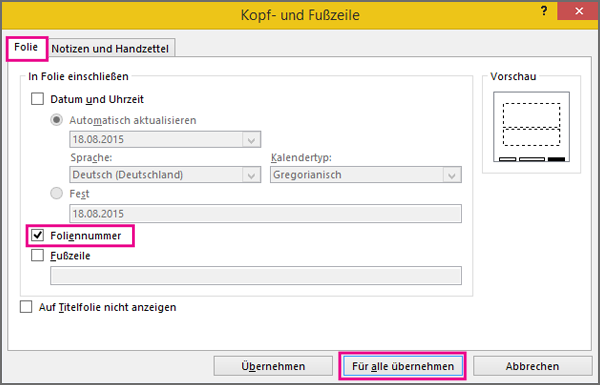
-
Wählen Sie Für alle übernehmen aus.
-
Wählen Sie auf der Registerkarte Einfügen den Befehl Foliennummer aus.
-
Klicken Sie auf die Registerkarte Folie, und aktivieren Sie das Kontrollkästchen Auf Titelfolie nicht anzeigen.
-
Klicken Sie auf Für alle übernehmen.
-
Wählen Sie auf der Registerkarte Ansicht die Option Folienmaster aus.
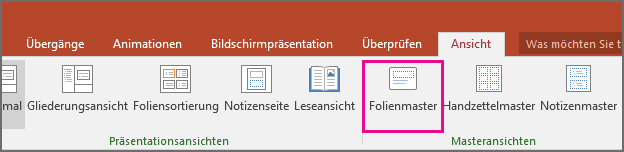
-
Klicken Sie oben im Bereich mit den Miniaturansichten auf die Miniaturansicht Folienmaster.
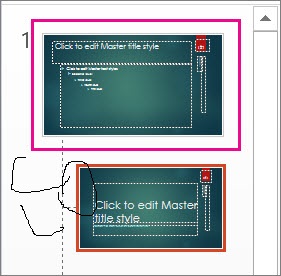
-
Klicken Sie im Folienbereich auf den Platzhalter für die Seitenzahl, und halten Sie ihn gedrückt, bis der Pfeil mit vier Spitzen eingeblendet wird. Ziehen Sie dann den Platzhalter an eine neue Position.
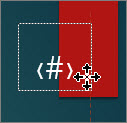
Wählen Sie abschließend Masteransicht schließen aus.
-
Wählen Sie auf der Registerkarte Entwurf den Befehl Foliengröße und dann Benutzerdefinierte Foliengröße aus.
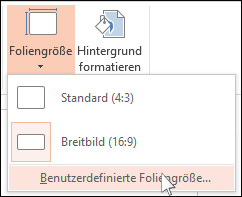
-
Klicken Sie unter Nummerierung beginnt bei auf die NACH-OBEN- oder NACH-UNTEN-TASTE, um zur Zahl zu wechseln, bei der Sie anfangen möchten:
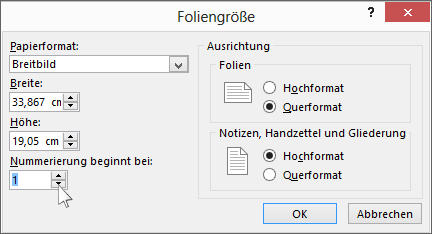
-
Klicken Sie auf OK.
-
Klicken Sie auf der Registerkarte Ansicht in der Gruppe Präsentationsansichten auf Normal.
-
Klicken Sie auf der linken Seite des Bildschirms im Bereich mit den Folienminiaturansichten auf die erste Folienminiaturansicht in der Präsentation.
-
Klicken Sie in der Gruppe Text auf der Registerkarte Einfügen auf Datum und Uhrzeit.
Das Dialogfeld Kopf- und Fußzeile wird geöffnet.
-
Aktivieren Sie auf der Registerkarte Folie das Kontrollkästchen Datum und Uhrzeit, und wählen Sie dann den gewünschten Datumstyp aus:
-
Wenn Datum und Uhrzeit beim Öffnen oder Drucken der Präsentation dem aktuellen Datum und der aktuellen Uhrzeit entsprechen sollen, klicken Sie auf Automatisch aktualisieren, und wählen Sie dann das gewünschte Format für Datum und Uhrzeit aus.
-
Wenn Sie Datum und Uhrzeit auf ein bestimmtes Datum festlegen möchten, klicken Sie auf Fest, und geben Sie dann im Feld Fest das gewünschte Datum ein.
Indem Sie das Datum in der Präsentation im Feld Fest auf ein festes Datum festlegen, können Sie problemlos nachverfolgen, wann Sie zuletzt Änderungen an der Präsentation vorgenommen haben.
-
-
Wenn Sie allen Folien in Ihrer Präsentation das Datum und die Uhrzeit hinzufügen möchten, klicken Sie auf Für alle übernehmen.
-
Wählen Sie auf der Registerkarte Einfügen die Option Kopf- und Fußzeile aus.
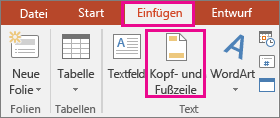
-
Aktivieren Sie auf der Registerkarte Folie das Kontrollkästchen Fußzeile.
-
Geben Sie im Feld unter Fußzeile den gewünschten Text ein, z. B. "Firma vertraulich".
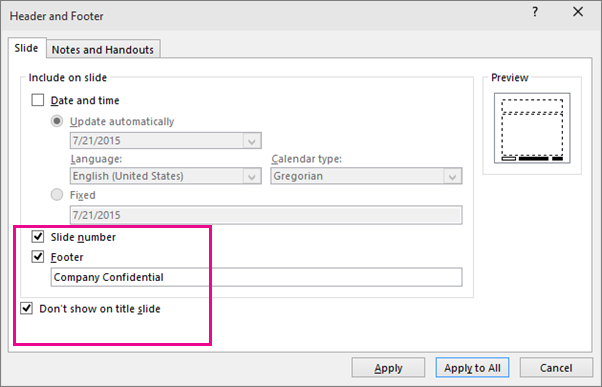
-
Aktivieren Sie das Kontrollkästchen Auf Titelfolie nicht anzeigen, um zu verhindern, dass die Fußzeile auf der Titelfolie angezeigt wird.
-
Wählen Sie Für alle übernehmen aus, damit die Fußzeile auf allen Folien angezeigt wird, oder wählen Sie Übernehmen aus, damit sie nur auf der aktuell ausgewählten Folie angezeigt wird.
-
Wählen Sie auf der Registerkarte Einfügen die Option Kopf- und Fußzeile aus.
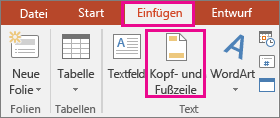
-
Deaktivieren Sie auf der Registerkarte Folie das Kontrollkästchen Fußzeile.
-
Wählen Sie Für alle übernehmen aus, um die Fußzeile aus allen Folien in der Präsentation zu entfernen. Wählen Sie andernfalls Übernehmen aus, um die Fußzeile nur aus der aktuell ausgewählten Folie zu entfernen.
Behandeln von Problemen beim Anzeigen von Fußzeilen auf Folien
Weitere Informationen finden Sie unter Problembehandlung für Fußzeilen.
Weitere Artikel zu Nummerierung und Fußzeilen
Einfügen oder Entfernen von Foliennummerierung
-
Gehen Sie zu Ansicht > Normal.
-
Navigieren Sie zu Einfügen > Foliennummer.
-
Wählen Sie Foliennummer aus, und geben Sie dann die Nummer der ersten Folie ein. Vorschau zeigt den Ort.
-
Um die Foliennummer auf der Titelfolie hinzuzufügen oder zu entfernen, aktivieren oder deaktivieren Sie das Kontrollkästchen Auf Titelfolie nicht anzeigen.
-
Wählen Sie Auf alle anwenden oder Anwenden.
Einfügen von Datum und Uhrzeit in eine Fußzeile
-
Gehen Sie zu Ansicht > Normal.
-
Navigieren Sie zu Einfügen > Foliennummer.
-
Wählen Sie Datum und Uhrzeit aus, und wählen Sie dann entweder Automatisch aktualisieren oder Behoben aus. Wenn Sie Fest auswählen, geben Sie das Datum im gewünschten Format ein. Wenn Sie Automatisch aktualisieren auswählen, gibt PowerPoint das aktuelle Datum ein, und Sie wählen in der Dropdownliste das gewünschte Datumsformat aus.
-
Wählen Sie Auf alle anwenden oder Anwenden.
Hinzufügen von Foliennummern zu Ihrer Präsentation
-
Wählen Sie auf der Registerkarte Einfügen die Option Fußzeile > Foliennummer aus.
-
Wählen Sie im Bereich Fußzeile das Feld Foliennummer aus.
-
Wenn Sie eine Foliennummer auf der Titelfolie vermeiden möchten, wählen Sie Auf Titelfolie nicht anzeigen aus.
-
Wenn Sie zusätzlichen Fußzeilentext auf Ihre Folien einfügen möchten, wählen Sie Fußzeile aus, und geben Sie dann die gewünschten Informationen in das Textfeld ein.
-
Wählen Sie Für alle übernehmen aus.
-
Schließen Sie den Bereich Fußzeile .
Hinzufügen einer Fußzeile zu Ihrer Präsentation
-
Wählen Sie auf der Registerkarte Einfügen die Option Fußzeile > Fußzeile aus.
-
Wählen Sie im Bereich Fußzeile das Feld Fußzeile aus.
-
Geben Sie die gewünschten Informationen in das Textfeld ein. Sie können z. B. einen Daten- oder Dateinamen eingeben.
-
Wählen Sie Für alle übernehmen aus.
-
Schließen Sie den Bereich Fußzeile .










