Mithilfe des ASCII- und Unicode-Zeichensatzes können Computer Daten mit anderen Computern und Programmen speichern und austauschen. Im folgenden finden Sie Listen mit häufig verwendeten ASCII- und Unicode-Zeichen (für westliche Sprachen). Unicode-Zeichen für nicht westliche Sprachen finden Sie unter Unicode-Zeichencodediagramme (nach Sprachen).
Inhalt dieses Artikels
Einfügen eines ASCII- oder Unicode-Zeichens in ein Dokument
Wenn Sie nur ein paar Sonderzeichen oder Symbole eingeben müssen, können Sie die Zeichentabelle verwenden oder Tastenkombinationen eingeben. In den Tabellen weiter unten finden Sie unter Tastenkombinationen für internationale Zeichen eine Liste der ASCII-Zeichen.
Hinweise:
-
Viele Sprachen enthalten Symbole, die nicht in den erweiterten ACSII-Satz mit 256 Zeichen zusammengefasst werden konnten. Daher gibt es ASCII- und Unicode-Variationen, die regionale Zeichen und Symbole umfassen. Weitere Informationen finden Sie unter Unicode-Zeichencodediagramme nach Skript.
-
Wenn Sie Probleme beim Eingeben der Zeichencodes für die gewünschten Zeichen haben, versuchen Sie es mithilfe der Zeichentabelle.
Einfügen von ASCII-Zeichen
Wenn Sie ein ASCII-Zeichen einfügen möchten, drücken und halten Sie die ALT-TASTE, während Sie den Zeichencode eingeben. Wenn Sie beispielsweise das Grad-Symbol (º) einfügen möchten, drücken und halten Sie die ALT-TASTE, während Sie auf der Zehnertastatur 0176 eingeben.
Zum Eingeben der Zahlen müssen Sie die Zehnertastatur verwenden und nicht die Tastatur. Stellen Sie sicher, dass die NUM-Taste aktiviert ist, wenn dies bei Ihrer Tastatur zur Eingabe von Zahlen über die Zehnertastatur erforderlich ist.
Einfügen von Unicode-Zeichen
Wenn Sie ein Unicode-Zeichen einfügen möchten, geben Sie den Zeichencode ein, drücken Sie ALT, und drücken Sie dann X. Um z. B. ein Dollarzeichen ($) einzugeben, geben Sie 0024 ein, drücken Sie ALT, und drücken Sie dann X. Weitere Unicode-Zeichencodes finden Sie unter Unicode-Zeichencodediagramme (nach Sprachen).
Wichtig: In einigen Microsoft Office-Programmen, beispielsweise PowerPoint und InfoPath, können Unicode-Codes nicht in Zeichen konvertiert werden. Wenn Sie ein Unicode-Zeichen benötigen und eines der Programme verwenden, in denen Unicode-Zeichen nicht unterstützt werden, geben Sie die erforderlichen Zeichen mithilfe der Zeichentabelle ein.
Hinweise:
-
Wenn ALT+X den falschen Zeichencode in Unicode konvertiert, markieren Sie den richtigen Zeichencode aus, bevor Sie ALT+X drücken.
-
Alternativ können Sie dem richtigen Zeichencode den Text "U+" vorangehen. Wenn Sie beispielsweise "1U+B5" eingeben und ALT+X drücken, wird immer der Text "1μ" zurückgegeben, während Sie "1B5" eingeben und ALT+X drücken, wird der Text "Ƶ" zurückgegeben.
Verwenden der Zeichentabelle
Die Zeichentabelle ist ein in Microsoft Windows integriertes Programm, mit dem Sie Zeichen anzeigen können, die in einer ausgewählten Schriftart verfügbar sind.
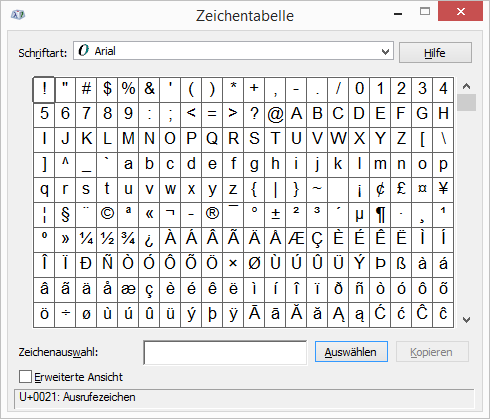
Mit der Zeichentabelle können Sie einzelne Zeichen oder eine Gruppe von Zeichen in die Zwischenablage kopieren und in ein beliebiges Programm einfügen, das sie anzeigen kann. So öffnen Sie die Zeichentabelle:
-
In Windows 10: Geben Sie "Zeichen" in das Suchfeld in der Taskleiste ein, und wählen Sie "Zeichentabelle" aus den Ergebnissen aus.
-
In Windows 8: Suchen Sie nach dem Wort "Zeichen" auf dem Startbildschirm, und wählen Sie "Zeichentabelle" aus den Ergebnissen aus.
-
In Windows 7: Klicken Sie auf Start, zeigen Sie auf Alle Programme, anschließend auf Zubehör und Systemprogramme, und klicken Sie dann auf Zeichentabelle.
Zeichen werden nach Schriftart gruppiert. Klicken Sie auf die Liste der Schriftarten, um eine Gruppe von Zeichen auszuwählen. Um ein Zeichen auszuwählen, klicken Sie auf das Zeichen, klicken Sie auf Auswählen, klicken Sie mit der rechten Maustaste in Ihrem Dokument an die Stelle, an der Sie das Zeichen einfügen möchten, und klicken Sie dann auf Einfügen.
Codes für allgemeine Symbolzeichen
Weitere Zeichensymbole finden Sie in der auf Ihrem Computer installierten Zeichentabelle, unter ASCII-Zeichencodes oder unter Unicode-Zeichencodediagramme (nach Sprachen).
|
Glyphe |
Code |
Glyphe |
Code |
|---|---|---|---|
|
Währungssymbole |
|||
|
£ |
ALT+0163 |
¥ |
ALT+0165 |
|
¢ |
ALT+0162 |
$ |
0024+ALT+X |
|
€ |
ALT+0128 |
¤ |
ALT+0164 |
|
Juristische Symbole |
|||
|
© |
ALT+0169 |
® |
ALT+0174 |
|
§ |
ALT+0167 |
™ |
ALT+0153 |
|
Mathematische Symbole |
|||
|
° |
ALT+0176 |
º |
ALT+0186 |
|
√ |
221A+ALT+X |
+ |
ALT+43 |
|
# |
ALT+35 |
µ |
ALT+0181 |
|
< |
ALT+60 |
> |
ALT+62 |
|
% |
ALT+37 |
( |
ALT+40 |
|
[ |
ALT+91 |
) |
ALT+41 |
|
] |
ALT+93 |
∆ |
2206+ALT+X |
|
Brüche |
|||
|
¼ |
ALT+0188 |
½ |
ALT+0189 |
|
¾ |
ALT+0190 |
||
|
Interpunktionssymbole und Symbole der Dialektik |
|||
|
? |
ALT+63 |
¿ |
ALT+0191 |
|
! |
ALT+33 |
‼ |
203+ALT+X |
|
- |
ALT+45 |
' |
ALT+39 |
|
" |
ALT+34 |
, |
ALT+44 |
|
. |
ALT+46 |
| |
ALT+124 |
|
/ |
ALT+47 |
\ |
ALT+92 |
|
` |
ALT+96 |
^ |
ALT+94 |
|
« |
ALT+0171 |
» |
ALT+0187 |
|
« |
ALT+174 |
» |
ALT+175 |
|
~ |
ALT+126 |
& |
ALT+38 |
|
: |
ALT+58 |
{ |
ALT+123 |
|
; |
ALT+59 |
} |
ALT+125 |
|
Formelsymbole |
|||
|
□ |
25A1+ALT+X |
√ |
221A+ALT+X |
Codes für allgemeine diakritische Zeichen
Eine vollständige Liste der Glyphen und deren Zeichencodes finden Sie in der Zeichentabelle.
|
Glyphe |
Code |
Glyphe |
Code |
|
|---|---|---|---|---|
|
à |
ALT+0195 |
å |
ALT+0229 |
|
|
Å |
ALT+143 |
å |
ALT+134 |
|
|
Ä |
ALT+142 |
ä |
ALT+132 |
|
|
À |
ALT+0192 |
à |
ALT+133 |
|
|
Á |
ALT+0193 |
á |
ALT+160 |
|
|
 |
ALT+0194 |
â |
ALT+131 |
|
|
Ç |
ALT+128 |
ç |
ALT+135 |
|
|
Č |
010C+ALT+X |
č |
010D+ALT+X |
|
|
É |
ALT+144 |
é |
ALT+130 |
|
|
È |
ALT+0200 |
è |
ALT+138 |
|
|
Ê |
ALT+202 |
ê |
ALT+136 |
|
|
Ë |
ALT+203 |
ë |
ALT+137 |
|
|
Ĕ |
0114+ALT+X |
ĕ |
0115+ALT+X |
|
|
Ğ |
011E+ALT+X |
ğ |
011F+ALT+X |
|
|
Ģ |
0122+ALT+X |
ģ |
0123+ALT+X |
|
|
Ï |
ALT+0207 |
ï |
ALT+139 |
|
|
Î |
ALT+0206 |
î |
ALT+140 |
|
|
Í |
ALT+0205 |
í |
ALT+161 |
|
|
Ì |
ALT+0204 |
ì |
ALT+141 |
|
|
Ñ |
ALT+165 |
ñ |
ALT+164 |
|
|
Ö |
ALT+153 |
ö |
ALT+148 |
|
|
Ô |
ALT+212 |
ô |
ALT+147 |
|
|
Ō |
014C+ALT+X |
ō |
014D+ALT+X |
|
|
Ò |
ALT+0210 |
ò |
ALT+149 |
|
|
Ó |
ALT+0211 |
ó |
ALT+162 |
|
|
Ø |
ALT+0216 |
ø |
00F8+ALT+X |
|
|
Ŝ |
015C+ALT+X |
ŝ |
015D+ALT+X |
|
|
Ş |
015E+ALT+X |
ş |
015F+ALT+X |
|
|
Ü |
ALT+154 |
ü |
ALT+129 |
|
|
Ū |
ALT+016A |
ū |
016B+ALT+X |
|
|
Û |
ALT+0219 |
û |
ALT+150 |
|
|
Ù |
ALT+0217 |
ù |
ALT+151 |
|
|
Ú |
00DA+ALT+X |
ú |
ALT+163 |
|
|
Ÿ |
0159+ALT+X |
ÿ |
ALT+152 |
Codes für allgemeine Ligaturzeichen
Weitere Informationen zu typografischen Ligaturen finden Sie unter Ligatur (Typografie). Eine vollständige Liste der Ligaturen und deren Zeichencodes finden Sie in der Zeichentabelle.
|
Glyphe |
Code |
Glyphe |
Code |
|
|---|---|---|---|---|
|
Æ |
ALT+0198 |
æ |
ALT+0230 |
|
|
ß |
ALT+0223 |
ß |
ALT+225 |
|
|
Π|
ALT+0140 |
œ |
ALT+0156 |
|
|
ʩ |
02A9+ALT+X |
|||
|
ʣ |
02A3+ALT+X |
ʥ |
02A5+ALT+X |
|
|
ʪ |
02AA+ALT+X |
ʫ |
02AB+ALT+X |
|
|
ʦ |
0246+ALT+X |
ʧ |
02A7+ALT+X |
|
|
Љ |
0409+ALT+X |
Ю |
042E+ALT+X |
|
|
Њ |
040A+ALT+X |
Ѿ |
047E+ALT+x |
|
|
Ы |
042B+ALT+X |
Ѩ |
0468+ALT+X |
|
|
Ѭ |
049C+ALT+X |
ﷲ |
FDF2+ALT+X |
Nicht druckbare ASCII-Zeichen
Den Nummern 0-31 der ASCII-Tabelle sind Steuerzeichen zugewiesen, die zum Steuern einiger Peripheriegeräte wie Drucker verwendet werden. 12 stellt z. B. die Funktion "Seitenvorschub/neue Seite" dar. Dieser Befehl weist einen Drucker an, zum Anfang der nächsten Seite zu wechseln.
Tabelle der nicht druckbaren ASCII-Zeichen
|
Decimal |
Zeichen |
Decimal |
Zeichen |
|
|---|---|---|---|---|
|
Null |
0 |
Datenübertragungsumschaltung |
16 |
|
|
Anfang der Überschrift |
1 |
Gerätesteuerung 1 |
17 |
|
|
Textanfang |
2 |
Gerätesteuerung 2 |
18 |
|
|
Textende |
3 |
Gerätesteuerung 3 |
19 |
|
|
Ende der Übertragung |
4 |
Gerätesteuerung 4 |
20 |
|
|
Abfrage |
5 |
Negative Bestätigung |
21 |
|
|
Bestätigung |
6 |
Synchroner Leerlauf |
22 |
|
|
Glocke |
7 |
Ende des Übertragungsblocks |
23 |
|
|
Rücktaste |
8 |
Abbrechen |
24 |
|
|
Horizontaler Tabstopp |
9 |
Ende des Mediums |
25 |
|
|
Zeilenvorschub/neue Zeile |
10 |
Ersetzen |
26 |
|
|
Vertikaler Tabstopp |
11 |
ESC |
27 |
|
|
Seitenvorschub/neue Seite |
12 |
Dateitrennzeichen |
28 |
|
|
Wagenrücklauf |
13 |
Gruppentrennzeichen |
29. |
|
|
Dauerumschaltung |
14 |
Datensatztrennzeichen |
30 |
|
|
Rückschaltung |
15 |
Einheitentrennzeichen |
31 |
|
|
Leerzeichen |
32 |
ENTF |
127 |










