Quick-Shapes sind die Shapes im oberen Bereich, die durch eine dünne Trennlinie von den anderen Shapes in der Schablone getrennt sind. In der Regel enthält dieser Bereich zwei bis sechs Shapes; bei Bedarf können Sie jedoch Shapes hinzufügen oder entfernen, indem Sie sie in den Bereich hinein- bzw. aus dem Bereich herausziehen.
Schablone "Quick-Shapes"
Oben im Fenster Shapes befindet sich die Titelleiste Quick-Shapes. Diese Schablone enthält die Quick-Shapes aus allen Schablonen im Diagramm.
Wenn ein Diagramm mehr als eine Schablone enthält, werden die Quick-Shapes nach den Namen der zugehörigen Schablonen unterteilt. Falls Sie in einem Diagrammtyp in der Regel nur einige wenige Shapes aus jeder Schablone verwenden, können Sie diese Shapes jeweils in den Bereich Quick-Shapes verschieben. Sie brauchen dann nur noch die Schablone Quick-Shapes zu öffnen und haben alle Quick-Shapes auf einer Schablone zur Verfügung.
Quick-Shapes in AutoVerbinden
Bei einigen Vorlagen ist die Funktion AutoVerbinden nicht aktiviert, und es werden keine Pfeile angezeigt. Sie können die Funktion AutoVerbinden auf der Registerkarte Ansicht durch Aktivieren des Kontrollkästchens AutoVerbinden aktivieren.
-
Ziehen Sie ein Anfangs-Shape aus dem Fenster Shapes auf das Zeichenblatt, wenn dort noch keine Shapes vorhanden sind.
-
Bewegen Sie den Mauszeiger über das Anfangs-Shape, bis um das Shape AutoVerbinden-Pfeile eingeblendet werden.
-
Zeigen Sie mit dem Mauszeiger auf den Pfeil in der Richtung, in der ein Shape hinzugefügt werden soll.
Daraufhin wird eine Minisymbolleiste mit bis zu vier Quick-Shapes eingeblendet. Auf dem Zeichenblatt wird eine Shape-Vorschau angezeigt.
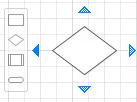
-
Bewegen Sie den Mauszeiger über die vier Shapes in der Minisymbolleiste, um eine Vorschau jedes Shapes auf dem Zeichenblatt anzuzeigen.
-
Klicken Sie auf das Shape, das hinzugefügt werden soll.
Wenn Sie mehrere Schablonen haben, können Sie festlegen, welche Quick-Shapes auf der Minisymbolleiste angezeigt werden sollen. Wählen Sie die Schablone durch Klicken auf die Titelleiste im Fenster Shapes aus, oder wählen Sie in der Schablone Quick-Shapes ein Shape aus der Gruppe der gewünschten Quick-Shapes aus.
Als Alternative können Sie die Schablone mit den zuerst anzuzeigenden Shapes ziehen und direkt unter der Titelleiste Quick-Shapes ablegen. Sie können die Reihenfolge der anderen Schablonen ändern, indem Sie sie im Fenster Shapes nach oben oder nach unten ziehen; dann werden sie in der Schablone Quick-Shapes in der gleichen Reihenfolge angezeigt.










