Wenn beim Drucken eines Microsoft Excel-Arbeitsblatts die Seitenzahlen angezeigt werden sollen, fügen Sie Seitenzahlen in die Kopf- und Fußzeilen der Arbeitsblattseiten ein. Die eingefügten Seitenzahlen werden in der Normalansicht eines Arbeitsblatts nicht angezeigt – sie sind nur in der Seitenlayoutansicht und auf gedruckten Seiten zu sehen.
Hinweis: Die Screenshots in diesem Artikel wurden in Excel 2016 erstellt. Wenn Sie mit einer anderen Version arbeiten, kann die Ansicht leicht abweichen, aber die Funktionalität ist, sofern nicht anders angegeben, identisch.
Hinzufügen von Seitenzahlen auf einem einzelnen Arbeitsblatt
-
Klicken Sie auf das Arbeitsblatt, für das Sie Seitenzahlen einfügen möchten.
-
Klicken Sie auf der Registerkarte Einfügen in der Gruppe Text auf Kopf- und Fußzeile.
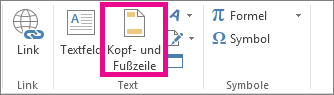
In Excel wird das Arbeitsblatt in der Seitenlayoutansicht angezeigt. Sie können auch auf der status leiste auf Seitenlayout

-
Klicken Sie im Arbeitsblatt auf Klicken Sie hier, um eine Kopfzeile hinzuzufügen oder auf Klicken Sie hier, um eine Fußzeile hinzuzufügen.
Hierdurch werden die Kopf- und Fußzeilentools mit der Registerkarte Entwurf angezeigt.
-
Um anzugeben, wo in der Kopf- oder Fußzeile die Seitenzahl platziert werden soll, klicken Sie in das Feld Linker Abschnitt, Mittlerer Abschnitt oder Rechter Abschnitt der Kopf- oder Fußzeile.
-
Klicken Sie auf der Registerkarte Entwurf in der Gruppe Kopf- und Fußzeilenelemente auf Seitenzahl.
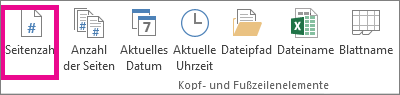
Im ausgewählten Abschnitt wird der Platzhalter &[Seite] angezeigt.
Wenn Sie die Gesamtanzahl von Seiten hinzufügen möchten, geben Sie nach &[Seite] ein Leerzeichen, das Wort von und schließlich ein weiteres Leerzeichen ein, und klicken Sie dann in der Gruppe Kopf- und Fußzeilenelemente auf Anzahl der Seiten.
Im ausgewählten Abschnitt wird nun der Platzhalter &[Seite] von &[Seiten] angezeigt.
-
Klicken Sie auf eine beliebige Stelle außerhalb des Kopf- oder Fußzeilenbereichs, um die eigentlichen Seitenzahlen in der Ansicht "Seitenlayout" anzuzeigen.
-
Nachdem Sie die Arbeit in der Seitenlayoutansicht beendet haben, klicken Sie auf der Registerkarte Ansicht in der Gruppe Arbeitsmappenansichten auf Normal.
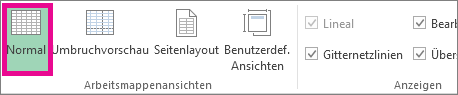
Sie können auch auf der status leiste auf Normal

Sie können Seitenzahlen für ein Arbeitsblatt in der Ansicht "Seitenlayout" einfügen, in der sie angezeigt werden, oder Sie können das Dialogfeld Seite einrichten verwenden, wenn Sie Seitenzahlen für mehrere Arbeitsblätter einfügen möchten. Bei anderen Blatttypen, wie Diagrammblättern, können Sie Seitenzahlen nur über das Dialogfeld Seite einrichten einfügen.
Hinzufügen von Seitenzahlen auf mehreren Arbeitsblättern
Über das Dialogfeld Seite einrichten können Sie Seitenzahlen auf mehreren Arbeitsblättern einer Arbeitsmappe einfügen. Wenn eine Arbeitsmappe beispielsweise zwei Arbeitsblätter enthält, die beide je zwei Seiten haben, enthält das erste Arbeitsblatt zwei Seiten, die mit 1 und 2 nummeriert sind. Das zweite Arbeitsblatt enthält dann ebenfalls zwei Seiten, die mit 1 und 2 nummeriert sind.
Tipp: Wenn Sie eine sequenzielle Nummerierung aller Arbeitsblätter in einer Arbeitsmappe erreichen möchten, müssen Sie die Seitenzahl ändern, mit der eine Arbeitsmappe jeweils beginnt. Weitere Informationen finden Sie unter Festlegen einer anderen Seitenzahl für die erste Seite.
-
Klicken Sie auf die Arbeits- oder Diagrammblätter, denen Seitenzahlen hinzugefügt werden sollen.
|
Markieren |
Aktion |
|---|---|
|
Ein einzelnes Arbeitsblatt |
Klicken Sie auf das Blattregister.
Wenn das gewünschte Register nicht angezeigt wird, klicken Sie auf die Registerlaufpfeile, um das Register anzuzeigen, und klicken Sie dann auf das Register.
|
|
Zwei oder mehr benachbarte Arbeitsblätter |
Klicken Sie auf das Register für das erste Blatt. Halten Sie dann die UMSCHALTTASTE gedrückt, während Sie auf das Register für das letzte zu markierende Blatt klicken. |
|
Zwei oder mehr nicht benachbarte Arbeitsblätter |
Klicken Sie auf das Register für das erste Blatt. Halten Sie dann STRG gedrückt, während Sie auf die Register der anderen zu markierenden Blätter klicken. |
|
Alle Arbeitsblätter in einer Arbeitsmappe |
Klicken Sie mit der rechten Maustaste auf ein Blattregister, und klicken Sie dann im Kontextmenü auf Alle Blätter auswählen. |
Tipp: Wenn mehrere Arbeitsblätter ausgewählt sind, wird in der Titelleiste im Kopf des Blatts der Zusatz [Gruppe] angezeigt. Klicken Sie auf ein beliebiges nicht ausgewähltes Blatt in einer Arbeitsmappe, um die Auswahl mehrerer Arbeitsblätter aufzuheben. Wenn kein nicht ausgewähltes Arbeitsblatt sichtbar ist, klicken Sie mit der rechten Maustaste auf das Register eines ausgewählten Blatts, und klicken Sie auf Gruppierung aufheben.
-
Klicken Sie auf der Registerkarte Seitenlayout in der Gruppe Seite einrichten auf das

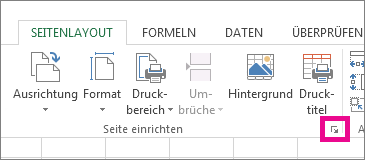
-
Klicken Sie im Dialogfeld Seite einrichten auf der Registerkarte Kopfzeile/Fußzeile auf Benutzerdefinierte Kopfzeile oder Benutzerdefinierte Fußzeile.
-
Um anzugeben, wo in der Kopf- oder Fußzeile die Seitenzahl platziert werden soll, klicken Sie in eines der Felder Linker Abschnitt, Mittlerer Abschnitt oder Rechter Abschnitt.
-
Klicken Sie zum Einfügen von Zahlen auf die Schaltfläche Seitenzahl einfügen

Im ausgewählten Abschnitt wird der Platzhalter &[Seite] angezeigt.
Hinweise:
-
Wenn Sie die Gesamtzahl der Seiten hinzufügen möchten, geben Sie ein Leerzeichen nach &[Seite] ein, geben Sie das Wort von gefolgt von einem Leerzeichen ein, und klicken Sie dann auf die Schaltfläche Anzahl von Seiten einfügen

-
Im ausgewählten Abschnitt wird nun der Platzhalter &[Seite] von &[Seiten] angezeigt.
-
Festlegen einer anderen Seitenzahl für die erste Seite
Wenn Sie alle Arbeitsblattseiten in einer Arbeitsmappe fortlaufend nummerieren möchten, fügen Sie zuerst allen Arbeitsblättern in einer Arbeitsmappe Seitenzahlen hinzu, und gehen Sie dann folgendermaßen vor, um mit der Seitennummerierung zu beginnen und jedes Arbeitsblatt mit der entsprechenden Seitenzahl zu versehen. Wenn Ihre Arbeitsmappe z. B. zwei Arbeitsblätter enthält, die beide als zwei Seiten gedruckt werden, würden Sie dieses Verfahren verwenden, um die Seitennummerierung für das zweite Arbeitsblatt mit der Zahl 3 zu beginnen.
-
Klicken Sie auf der Registerkarte Seitenlayout in der Gruppe Seite einrichten auf das

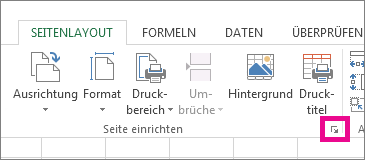
-
Geben Sie auf der Registerkarte Seite im Feld Erste Seitenzahl die Zahl ein, die als erste Seitenzahl verwendet werden soll.
Wenn die standardmäßige Nummerierung verwendet werden soll, geben Sie in das Feld Erste Seitenzahl das Wort Auto ein.
Ändern der Reihenfolge, in der die Seiten nummeriert werden
Standardmäßig werden die Seiten in Excel von oben nach unten und dann von links nach rechts nummeriert und gedruckt, aber Sie können diese Reihenfolge auch ändern, sodass von links nach rechts und dann von oben nach unten nummeriert und gedruckt wird.
-
Klicken Sie auf das Arbeitsblatt, für das Sie die Reihenfolge der Nummerierung ändern möchten.
-
Klicken Sie auf der Registerkarte Seitenlayout in der Gruppe Seite einrichten auf das

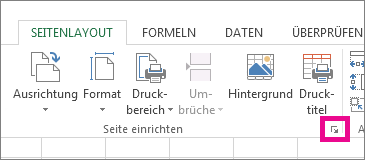
-
Klicken Sie auf der Registerkarte Blatt unter Seitenreihenfolge auf Seiten nach unten, dann nach rechts oder Seiten nach rechts, dann nach unten.
Die Reihenfolge der beiden Optionen wird im Vorschaufeld angezeigt.
Löschen von Seitenzahlen
-
Klicken Sie auf die Arbeits- oder Diagrammblätter, deren Seitenzahlen Sie entfernen möchten.
|
Markieren |
Aktion |
|---|---|
|
Ein einzelnes Arbeitsblatt |
Klicken Sie auf das Blattregister.
Wenn das gewünschte Register nicht angezeigt wird, klicken Sie auf die Registerlaufpfeile, um das Register anzuzeigen, und klicken Sie dann auf das Register.
|
|
Zwei oder mehr benachbarte Arbeitsblätter |
Klicken Sie auf das Register für das erste Blatt. Halten Sie dann die UMSCHALTTASTE gedrückt, während Sie auf das Register für das letzte zu markierende Blatt klicken. |
|
Zwei oder mehr nicht benachbarte Arbeitsblätter |
Klicken Sie auf das Register für das erste Blatt. Halten Sie dann STRG gedrückt, während Sie auf die Register der anderen zu markierenden Blätter klicken. |
|
Alle Arbeitsblätter in einer Arbeitsmappe |
Klicken Sie mit der rechten Maustaste auf ein Blattregister, und klicken Sie dann im Kontextmenü auf Alle Blätter auswählen. |
Tipp: Wenn mehrere Arbeitsblätter ausgewählt sind, wird in der Titelleiste im Kopf des Blatts der Zusatz [Gruppe] angezeigt. Klicken Sie auf ein beliebiges nicht ausgewähltes Blatt in einer Arbeitsmappe, um die Auswahl mehrerer Arbeitsblätter aufzuheben. Wenn kein nicht ausgewähltes Arbeitsblatt sichtbar ist, klicken Sie mit der rechten Maustaste auf das Register eines ausgewählten Blatts, und klicken Sie im Kontextmenü auf Gruppierung aufheben.
-
Klicken Sie auf der Registerkarte Seitenlayout in der Gruppe Seite einrichten auf das

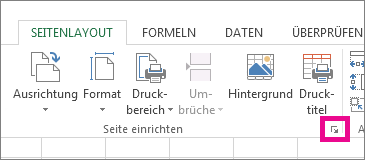
-
Klicken Sie auf der Registerkarte Kopf-/Fußzeile im Dropdownfeld Kopfzeile oder Fußzeile auf (keine).
Hinweis: Möglicherweise müssen Sie zum Anfang der Liste scrollen, um auf (keine) klicken zu können.
- Welche Version verwenden Sie?
- Neuere Versionen
- Excel für Mac 2011
Hinzufügen von Seitenzahlen
-
Klicken Sie auf der Registerkarte Einfügen auf Kopf- und Fußzeile.
Excel wechselt automatisch in die Seitenlayoutansicht.
-
Klicken Sie auf der Registerkarte Kopfzeile & Fußzeile entweder auf Kopf- oder Fußzeile, und wählen Sie dann das gewünschte Seitenzahlenformat aus.
Kopfzeilenseitenzahlen werden oben auf der gedruckten Seite und Fußzeilenseitenzahlen unten angezeigt.
-
Wenn Sie fertig sind, können Sie entweder in der Seitenlayoutansicht bleiben oder zur Normalansicht wechseln, indem Sie auf der Registerkarte Ansicht auf Normal klicken.
Festlegen einer anderen Seitenzahl für die erste Seite
Sie können das erste gedruckte Blatt mit einer anderen Seitenzahl als 1 beginnen lassen. Dies ist hilfreich, wenn andere gedruckte Seiten vor dem Blatt stehen. Sie können beispielsweise ein 2-seitiges Word Dokument drucken, das die Seiten 1 und 2 berücksichtigt, und Ihr Excel-Blatt beginnt dann auf Seite 3.
-
Klicken Sie auf der Registerkarte Seitenlayout auf Seite einrichten.
-
Geben Sie auf der Registerkarte Seite im Feld Erste Seitenzahl die gewünschte Zahl für die erste Seitenzahl ein. Wenn Die erste Seitenzahl beispielsweise 3 sein soll, geben Sie die Zahl 3 ein.
-
Klicken Sie auf OK.
Wenn Sie ein Seitenzahlenformat verwenden, das die Gesamtseiten zählt, z. B. Seite 3 von 7, müssen Sie eine Anpassung an der zweiten Zahl vornehmen. Diese Anpassung stellt sicher, dass Sie nicht so etwas wie folgt erhalten: Seite 10 von 7.
-
Klicken Sie unter Seite einrichten auf die Registerkarte Kopf-/Fußzeile , und klicken Sie dann entweder auf Benutzerdefinierte Kopfzeile oder Benutzerdefinierte Fußzeile.
-
Geben Sie nach seiten &[Seite] von &[Seiten] das Pluszeichen (+) ein, und geben Sie dann die Anzahl der Seiten ein, die vor der ersten Seitenzahl angezeigt werden.
Wenn beispielsweise 3 Ihre erste Seitenzahl ist, müssen Sie 2 Seiten in die Gesamtseitenanzahl einschließen. Sie würden also am Ende eine +2 eingeben: Seite &[Seite] von &[Seiten]+2 , und klicken Sie dann auf OK.
-
Klicken Sie dann erneut auf OK.
Ändern der Reihenfolge, in der Seiten nummeriert werden
-
Klicken Sie auf der Registerkarte Seitenlayout auf Seite einrichten und dann auf Blatt.
-
Wählen Sie unter Seitenreihenfolge die gewünschte Reihenfolge der Seitennummerierung aus.
Entfernen von Seitenzahlen
-
Klicken Sie auf der Registerkarte Seitenlayout auf Seite einrichten und dann auf Kopf-/Fußzeile.
-
Wählen Sie unter Kopf- oder Fußzeiledie Option (keine) aus.
Möglicherweise müssen Sie scrollen, um (keine) am Anfang der Liste zu finden.
Hinzufügen von Seitenzahlen
-
Klicken Sie auf der Registerkarte Layout unter Seite einrichten auf Kopf- und Fußzeile.
-
Wählen Sie im Popupmenü unter Kopf- oder Fußzeile das Format der Seitenzahl aus, das Sie hinzufügen möchten.
Kopfzeilenformate werden oben auf der gedruckten Seite und Fußzeilenformate unten angezeigt.
Tipps:
-
Sie können sehen, wie Ihre Seitenzahlen angezeigt werden, indem Sie Ihr Blatt im Vorschaumodus anzeigen. Klicken Sie auf der Registerkarte Layout unter Drucken auf Vorschau.
-
Wenn Sie mehreren Blättern in Ihrer Arbeitsmappe gleichzeitig Seitenzahlen hinzufügen möchten, wählen Sie die gewünschten Blätter aus, bevor Sie auf Kopfzeile & Fußzeile klicken. Das von Ihnen ausgewählte Seitenzahlenformat wird auf alle ausgewählten Blätter angewendet.
-
Sie können eine vollständig benutzerdefinierte Kopf- oder Fußzeile mit Seitenzahlen erstellen, indem Sie auf Kopfzeile anpassen oder Fußzeile anpassen klicken und den anweisungen folgen.
-
Festlegen einer anderen Seitenzahl für die erste Seite
-
Klicken Sie auf der Registerkarte Layout unter Seite einrichten auf Kopf- und Fußzeile.
-
Fügen Sie Seitenzahlen im gewünschten Format hinzu.
-
Klicken Sie auf Kopfzeile anpassen oder Fußzeile anpassen, je nachdem, wo die Seitenzahlen angezeigt werden.
-
Suchen Sie nach dem Seitenzahlencode &[Seite], und klicken Sie direkt danach, um die Einfügemarke an diese Position zu verschieben.
-
Geben Sie ein Pluszeichen (+) und dann die Anzahl der Seiten ein, um die Sie die Startseite voranbringen möchten. Wenn Sie beispielsweise auf Seite 4 beginnen möchten, erhöhen Sie die Startseitenzahl um drei Seiten, sodass Sie +3 eingeben. Der Code wird jetzt als&[Seite]+3 angezeigt.
-
Klicken Sie auf OK.
Im Feld Kopf- oder Fußzeile wird die neue Kopf- oder Fußzeile der ersten Seite angezeigt.
Hinweis: Wenn Sie ein Seitenzahlenformat verwenden möchten, das die Gesamtanzahl von Seiten enthält, z. B. Seite 4 von 7, stellen Sie sicher, dass Sie auch das Pluszeichen (+) und die Erhöhung der Seitenzahl zum Gesamtseitencode hinzufügen, &[Seiten].
Ändern der Reihenfolge, in der Seiten nummeriert werden
-
Klicken Sie auf der Registerkarte Layout unter Seite einrichten auf Kopf- und Fußzeile.
-
Wählen Sie auf der Registerkarte Blatt unter Seitenreihenfolge die gewünschte Reihenfolge der Seitennummerierung aus.
Entfernen von Seitenzahlen
-
Klicken Sie auf der Registerkarte Layout unter Seite einrichten auf Kopf- und Fußzeile.
-
Wählen Sie im Popupmenü unter Kopf- oder Fußzeiledie Option (keine) aus.
Benötigen Sie weitere Hilfe?
Sie können jederzeit einen Experten in der Excel Tech Community fragen oder Unterstützung in den Communities erhalten.












