Hinweis: Wir möchten Ihnen die aktuellsten Hilfeinhalte so schnell wie möglich in Ihrer eigenen Sprache bereitstellen. Diese Seite wurde automatisiert übersetzt und kann Grammatikfehler oder Ungenauigkeiten enthalten. Unser Ziel ist es, Ihnen hilfreiche Inhalte bereitzustellen. Teilen Sie uns bitte über den Link am unteren Rand dieser Seite mit, ob die Informationen für Sie hilfreich sind. Hier finden Sie den englischen Artikel als Referenz.
Beim Entwerfen einer Microsoft Office InfoPath-Formularvorlage, müssen Sie berücksichtigen, wie Sie das Layout oder Anordnung der Elemente in der Formularvorlage.
Im Allgemeinen sollten Sie die verschiedenen Teile der Formularvorlage organisieren, damit Personen, die sie ausfüllen logisch durch das Formular bewegen können. Darüber hinaus ist es eine gute Idee, Textfelder, Kontrollkästchen und andere Elemente auf der horizontalen und vertikalen Linien eines Imaginärteil Rasters ausgerichtet. Sie können Layouttabellen verwenden, um die Grenzen des Rasters zu definieren und Hilfe, um Elemente in der Formularvorlage auszurichten.
Inhalt dieses Artikels
Layouttabellen und der Aufgabenbereich Layout
Idealerweise sollten Sie eine Formularvorlage entwerfen, die visuell ansprechende und einfach für andere Benutzer verwendet wird. Layouttabellen helfen Ihnen die beider Ziele zu erzielen.
Im Aufgabenbereich Layout bietet einer Sammlung von vorgefertigten Layouttabellen, dass Sie in der Formularvorlage verwenden können, um es eine visuelle Struktur erzielt werden.
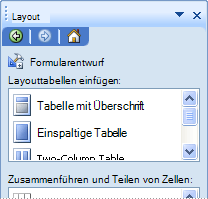
Eine Layouttabelle ist wie jede andere Tabelle mit dem Unterschied, dass er nur für Layoutzwecke und nicht zur Darstellung von Daten verwendet wird. Darüber hinaus müssen im Gegensatz zu anderen Tabellen Layouttabellen sichtbare Ränder standardmäßig keinen. Beim Entwerfen der Formularvorlage im Entwurfsmodus werden Rahmen der Layouttabelle durch gestrichelte Linien dargestellt, sodass Sie wissen, dass Sie in der Tabelle arbeiten. Wenn Benutzer ein Formular, die auf Ihrer Formularvorlage basieren ausfüllen, nicht jedoch die Rahmen angezeigt.
Layouttabellen können Sie unter anderem organisieren Steuerelemente, um die einzelnen Abschnitte von einem anderen, Logos und andere Grafiken aufzunehmen und Erstellen von Kopf-und Fußzeile zu trennen.
Im folgenden Beispiel wird eine Layouttabelle zum Anordnen von Textfeldern innerhalb einer Bereich einer Formularvorlage.
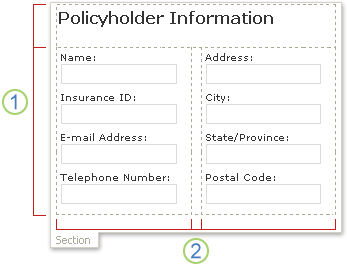
1. diese Layouttabelle enthält zwei Zeilen an.
2. Es gibt drei Spalten in der zweiten Zeile ein. Die mittlere Spalte wird nur für Abstandszwecke verwendet.
Wenn Sie hinzufügen oder Entfernen von Zeilen und Spalten zu einer Layouttabelle möchten, klicken Sie auf eine der Optionen in der Zusammenführen und Teilen von Zellen Liste im Aufgabenbereich. Wenn die Layouttabellen im Aufgabenbereich Layout nicht Ihren Bedürfnissen entsprechen, können Sie eine benutzerdefinierte Layouttabelle mit der exakten Anzahl von Zeilen und Spalten, die Sie einfügen.
Sie können auch im Aufgabenbereich Layout verwenden, schnell Regionen mit Bildlauf und horizontale Bereiche in Ihrer Formularvorlage einfügen die im folgenden Abschnitt ausführlich beschrieben werden.
Das Layout betreffende Steuerelemente
Zusätzlich zu Layouttabellen können Sie Layout-bezogene Steuerelemente, wie Abschnitte oder wiederholte Abschnitte, damit Sie Ihre Formularvorlage entwerfen können. Wenn Sie ein Layout-bezogene Steuerelement in die Formularvorlage einfügen, werden Sie einen leeren Container zum Speichern anderer Steuerelemente im Wesentlichen einzufügen.
Die folgende Tabelle enthält eine kurze Beschreibung der Steuerelemente, die am häufigsten für Layoutzwecke verwendet werden.
|
Steuerelement |
Beschreibung |
|
Abschnitt |
Ein Steuerelement, das andere Steuerelemente enthält. Möglicherweise beispielsweise in einer Formularvorlage Versicherungsansprüche, einen Abschnitt verwenden zum Gruppieren einer Reihe von Textfeldern, die zum Erfassen von Kontaktinformationen von Versicherungsnehmern verwendet werden. |
|
Optionaler Abschnitt |
Ein Steuerelement, die anderen Steuerelemente enthält, aber nicht auf dem Formular angezeigt, wenn der Benutzer beschließt, um es hinzuzufügen. Angenommen, auch wenn alle Mitarbeiter in einem Unternehmen ein Abschnitts Zielsetzungen in ihren Leistung überprüfen Formularen verwenden können, möglicherweise nur Manager auswählen einen optionalen Abschnitt über Führung Ziele hinzuzufügen. |
|
Steuerelement des wiederholten |
Ein Steuerelement, z. B. ein wiederholter Abschnitt oder Wiederholte Tabelle, können die Benutzer den Inhalt eines Formulars beim Ausfüllen erweitern und nur die notwendigen Anzahl von Einträgen in einer Serie angezeigt. Beispielsweise können Sie eine wiederholte Tabelle zum Erfassen von einzeln aufgelisteten Ausgaben in einem Formular spesenabrechnungsvorlage aus. |
|
Bildlaufbereich |
Ein Steuerelement, das andere Steuerelemente enthält, eine feste Größe beibehält und Bildlaufleisten enthält, damit Benutzer einen Bildlauf durchführen können, um Informationen anzuzeigen, die momentan nicht sichtbar sind. Durchführen eines Bildlaufs Regionen kann hilfreich sein, wenn ein Abschnitt einer Formularvorlage eine große Datenmenge enthält, und Benutzer nicht alle Daten gleichzeitig zu sehen müssen. Wenn Sie eine wiederholte Tabelle zahlreiche Datensätze aus einer Datenbank anzeigen verwenden, können Sie die wiederholte Tabelle in einen Bildlaufbereich nur einige der Datensätze nacheinander angezeigt werden einfügen. Da Bildlauf Bereiche ausschließlich für Layoutzwecke verwendet werden, sind sie nicht an Felder oder Gruppen in der Datenquelle gebunden. Bildlauf Regionen werden in browserkompatible Formularvorlagen nicht unterstützt. |
|
Horizontale region |
Ein Steuerelement, das andere Steuerelemente enthält und in eine horizontale Bildung einer Formularvorlage platziert werden kann. Angenommen, mehrere horizontale Bereiche nebeneinander platziert werden, werden die Regionen umbrechen, oder Datenfluss, in die nächste Zeile als die Größe des Bildschirms ändert. Da horizontale Bereiche ausschließlich für Layoutzwecke verwendet werden, sind sie nicht an Felder oder Gruppen in der Datenquelle gebunden. Steuerelemente für horizontale Bereiche werden in browserkompatible Formularvorlagen nicht unterstützt. |
|
Auswahlgruppe |
Ein Steuerelement, eine Gruppe gegenseitig Auswahlmöglichkeiten für Benutzer bereitstellt. Eine Auswahlgruppe enthält Wahlmöglichkeiten Abschnitte, von denen als Standardauswahl in einem Formular angezeigt wird. Diese Auswahlabschnitte enthalten andere Steuerelemente. Beispielsweise kann Adressinformationen in einer Formularvorlage für Mitarbeiterdaten als eine Auswahlgruppe formatiert werden, die Wahl Abschnitte enthält. Jeder Auswahlbereich enthält Steuerelemente mit dem richtigen Adressformat für ein bestimmtes Land oder Region. Beim Mitarbeiter ein Formular, die auf der Formularvorlage basieren ausfüllen, können sie im Abschnitt ersetzen, die mit ihrem Land oder Region gilt. |
Layouttipps
Verwenden Sie die folgenden Tipps helfen Ihnen bei der Optimierung der Darstellung, Größe und weitere Aspekte von Layouttabellen und das Layout betreffende Steuerelemente.
-
Wenn Sie ein neues entwerfen, ist leere Formularvorlage, es hilfreich, um zuerst zu bestimmen, wie die Formularvorlage angeordnet werden, bevor Sie mit dem Entwerfen sie beginnen soll. Wenn Sie ein Layout vorzustellen Probleme auftreten, versuchen Sie zunächst, Ihre Ideen auf Papier zu skizzieren. Sie können auch ein Programm wie Microsoft Office Visio verwenden, um verfeinern Sie Ihre Ideen und Modelle von der Formularvorlage Benutzeroberfläche zu erstellen. Nachdem Sie einen Plan zusammengestellt haben, können Sie eine vordefinierte Tabelle aus dem Aufgabenbereich Layout einfügen und nach Bedarf anpassen.
-
Im Entwurfsmodus sind die Rahmen von Layouttabellen durch gestrichelte Linien dargestellt, sodass Sie einzelne Zeilen und Spalten sehen können. Wenn Benutzer ein Formular, die auf Ihrer Formularvorlage basieren ausfüllen, werden diese Gitternetzlinien ausgeblendet. Dies führt eine klarer weniger überladenen Entwurf. Wenn Sie es vorziehen, um die Gitternetzlinien im Entwurfsmodus auszublenden, können Sie diese deaktivieren, indem Sie Gitternetzlinien ausblenden im Menü Tabelle auf.
-
InfoPath fügt standardmäßig Layouttabellen und das Layout betreffende Steuerelemente, wie Abschnitte und Bildlaufbereich, mit einer Breite ein, die mit der gedruckten Seite übereinstimmt. Klicken Sie zum Ändern dieser Standardeinstellung im Menü Ansicht auf Eigenschaften anzeigen. Klicken Sie auf der Registerkarte Allgemein unter Layouts Einstellungen aktivieren Sie das Kontrollkästchen Verwenden eines benutzerdefinierten Layoutbreite für diese Formularvorlage, und geben Sie dann im Feld Benutzerdefinierte Layoutbreite unterschiedlich.
-
Wenn Sie eine benutzerdefiniertes Layoutbreite für Layouttabellen und Layoutsteuerelemente angeben, stellen Sie sicher, dass breiter als der bedruckbare Bereich für die Formularvorlage nicht gefunden. Um festzustellen, wie breit die gedruckte Seite ist – und der Inhalt der Formularvorlage gibt an, ob auf der Seite passt, klicken Sie im Menü Ansicht auf Führungslinie für Seitenbreite. Wenn Sie diesen Befehl klicken, wird eine gestrichelte vertikale Führungslinie auf der rechten Seite des Bildschirms angezeigt. Dieses Handbuch zeigt den rechten Rand der gedruckten Seite, basierend auf dem Standarddrucker für Ihren Computer an.
-
Wenn Sie den Rahmen oder die Farbe des Layout-Steuerelemente oder Layouttabellen ändern möchten, wählen Sie die Steuerelemente oder Tabellen, die Sie ändern möchten. Klicken Sie im Menü Format klicken Sie auf Rahmen und Schattierung, und nehmen Sie dann die notwendigen Anpassungen vor.
-
Standardmäßig wird eine Layouttabelle auf der linken Seite der Formularvorlage ausgerichtet. Zum zentrieren oder die gesamte Tabelle rechts auszurichten, wählen Sie die Tabelle aus. Klicken Sie im Menü Tabelle klicken Sie auf Tabelleneigenschaften, und klicken Sie dann auf der Mitte oder rechts auf der Registerkarte Tabelle.
-
Textabstand ist, wird der Abstand, der den Inhalt einer Zelle umgibt. Sie können ihn als Pufferabstand zwischen der Zelle und dem Text in der Zelle vorstellen. Anpassen der Abstand im Allgemeinen bietet Ihnen mehr Kontrolle über die Abstände als durch Drücken der EINGABETASTE, um zusätzliche Leerzeichen hinzuzufügen. Um den Textabstand in einer Zelle anpassen möchten, wählen Sie im Dialogfeld Tabelleneigenschaften die Optionen auf der Registerkarte Zelle aus.










