Wenn Sie eine Besprechung für eine große Personengruppe einrichten und Outlook verwenden, können Sie Ihre Optionen ändern, um so eine reibungslose und einfach zu verwaltende Besprechung vorzubereiten, bei der es keine Unterbrechungen gibt.
Sie können für eine Lync-Besprechung bis zu 250 Personen einladen.
-
Öffnen Sie Outlook und navigieren Sie zu Ihrem Kalender.
-
Klicken Sie im Outlook-Menüband auf Neue Lync-Besprechung.

-
Richten Sie die Besprechung so ein, wie Sie normalerweise vorgehen, das heißt:
-
Geben Sie in das Feld An die E-Mail-Adressen Ihrer einzuladenden Teilnehmer oder den Alias einer Verteilerliste ein.
-
Geben Sie einen Betreff ein und wählen Sie die Anfangs- und die Endzeit aus.
-
Geben Sie die Tagesordnung im Besprechungsbereich ein, aber achten Sie hierbei unbedingt darauf, dass Sie die Lync-Besprechungsinformationen nicht ändern.
Passen wir nun die Besprechungsoptionen an, damit diese für Ihre große Besprechung geeignet sind.
-
Klicken Sie im Menüband auf -Besprechungsoptionen.
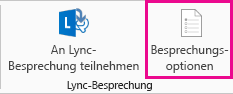
Hinweise:
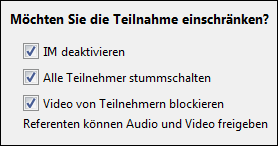
-
Wählen Sie unter Diese Personen müssen nicht im Wartebereich warten die Option Jeder (ohne Einschränkungen). Dies bewirkt, dass die Personen direkt in die Besprechung einbezogen werden, ohne dass Sie sie manuell zulassen müssen. Somit gibt es keine Unterbrechungen.
-
Wählen Sie unter Wer soll als Referent fungieren? die Option Von mir ausgewählte Personen aus.
-
Klicken Sie auf Referenten auswählen und verschieben Sie die gewünschten Personen von der Teilnehmer- auf die Referenten-Seite und klicken Sie auf OK. Beachten Sie, dass alle Referenten uneingeschränkte Kontrolle über die Besprechung haben.
-
Wählen Sie unter Möchten Sie die Teilnahme einschränken? die Kontrollkästchen Chat deaktivieren, Alle Teilnehmer stummschalten und Video von Teilnehmern blockieren aus.
-
Damit sind Sie fertig. Klicken Sie für die Besprechungsoptionen auf OK und senden Sie die Anforderung. Stellen Sie vor Ihrer Besprechung sicher, dass Sie eines der folgenden Dokumente gelesen haben:










