Das Einrichten einer Lync-Besprechung im Auftrag einer anderen Person (beispielsweise eines Vorgesetzten) unterscheidet sich kaum vom Planen einer Besprechung für Sie. Dem Outlook-Kalender und Lync muss eine Stellvertretung hinzugefügt werden und diese kann dann eine Besprechung so wie jede normale Lync-Besprechung einrichten.
Zunächst muss der folgende Schritt von der Person ausgeführt werden, die die Zugriffsrechte für eine Stellvertretung gewährt:
Einrichten der Zugriffsrechte für eine Stellvertretung in Outlook
-
Öffnen Sie Outlook und klicken Sie auf Datei > Kontoeinstellungen > Zugriffsrechte für Stellvertretung > Hinzufügen.
-
Suchen Sie nach dem Namen der Person, die die Stellvertretung sein soll, und fügen Sie diesen Namen hinzu.
-
Klicken Sie auf das Menü Kalender und wählen Sie Editor-Berechtigungen aus.
Weitere Informationen hierzu finden Sie unter Zulassen, dass eine andere Person Ihre E-Mail und Ihren Kalender verwaltet.
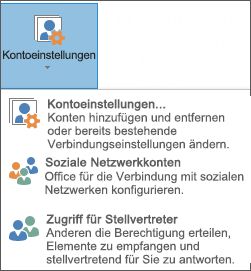
Einrichten der Zugriffsrechte für eine Stellvertretung in Lync
-
Öffnen Sie Lync, klicken Sie auf Optionen > Anrufweiterleitung > Stellvertretungen bearbeiten.
-
Klicken Sie auf Hinzufügen, wählen Sie einen Namen aus und klicken Sie dann auf OK.
-
Wenn Sie nicht möchten, dass Ihre Anrufe an die Stellvertretung weitergeleitet werden, deaktivieren Sie Anrufe empfangen. Durch das Einrichten von Stellvertretungen werden Ihre Anrufe nicht automatisch an diese weitergeleitet.
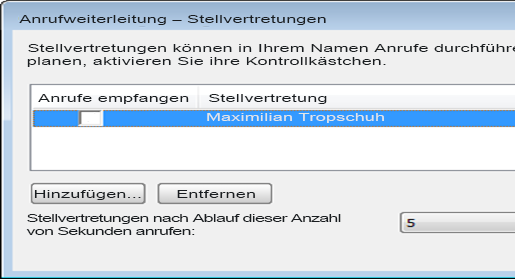
Die Stellvertretung kann jetzt auf den Kalender des Vorgesetzten zugreifen und eine Lync-Besprechung auf gleiche Weise wie jede andere Besprechung einrichten.
Informationen, wie eine Besprechung eingerichtet wird, finden Sie unter Einrichten einer Lync-Besprechung.
Sofortbesprechung und Telefonkonferenzen
Als Stellvertretung können Sie auch eine Sofortbesprechung oder eine Telefonkonferenz beginnen.
Sofortbesprechung
-
Klicken Sie in der Menüleiste des Lync-Hauptfensters auf Sofortbesprechung.
-
Beginnen Sie die Besprechung, indem Sie auf den Namen der Person klicken, die Ihnen die Zugriffsrechte als Stellvertretung gewährt hat.
-
Zeigen Sie in der Besprechung auf das Menü der Personen, um Teilnehmer einzuladen.
-
Die Eingeladenen empfangen eine Benachrichtigung, in der ihnen die Besprechungsanfrage mitgeteilt wird.
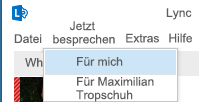
Telefonkonferenz
-
Wählen Sie die Namen der einzuladenden Personen aus, indem Sie die STRG-TASTE gedrückt halten und auf die Namen klicken.
-
Klicken Sie mit der rechten Maustaste auf die Auswahl und zeigen Sie dann auf Telefonkonferenz beginnen.
-
Zeigen Sie auf den Namen der Person, die Ihnen die Zugriffsrechte als Stellvertretung gewährt hat.
-
Wählen Sie die Nummer aus, mit der die Telefonkonferenz begonnen werden soll.
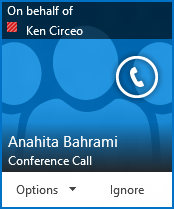
Hinweis: Wenn Sie Lync in einer Remoteumgebung verwenden, ist das Stellvertretungsfeature nicht verfügbar. Weitere Informationen hierzu finden Sie unter Verwenden von Lync 2013 in einer Virtual Desktop Infrastructure-Umgebung
.










