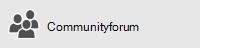Wenn Sie über Windows 10 oder eine höhere Version verfügen und sich mit einem Microsoft-Konto mit einer Outlook.com-, Live-, Hotmail- oder MSN-Adresse anmelden, wird dieses Konto den Mail- und Kalender-Apps hinzugefügt. Sie können dieses E-Mail-Konto und viele andere E-Mail-Konten zu den Apps Mail und Kalender hinzufügen, um mit dem Senden und Empfangen von E-Mails sowie dem Erstellen und Verwalten von Terminen zu beginnen.
Hinweise:
-
Wird eine Meldung angezeigt, dass Ihr Konto nicht mehr aktuell ist? Wahrscheinlich müssen Sie Ihre Kontoeinstellungen aktualisieren. Weitere Informationen finden Sie unter Reparieren eines veralteten Kontos.
-
Sie haben Ihre E-Mail eingerichtet, aber Ihre Nachrichten werden nicht angezeigt? Ändern Sie die Synchronisierungseinstellungen für Ihr Postfach.
Hinzufügen eines neuen E-Mail-Kontos
-
Wählen Sie Start , geben Sie Mail ein und wählen Sie die App aus den Ergebnissen aus.
-
Wenn Sie die Mail-App zum ersten Mal öffnen, wird eine Willkommensseite angezeigt. Wählen Sie Konto hinzufügen aus, um zu beginnen.
Wenn Sie die Mail-App bereits verwendet haben, wählen Sie unten im linken Navigationsbereich Einstellungen

Hinweis: Tippen Sie auf einem Smartphone oder Tablet auf die drei Punkte (...) unten auf der Seite, um auf Einstellungen zuzugreifen.
-
Wählen Sie Konto hinzufügen aus.
-
Wählen Sie den Typ des hinzuzufügenden Kontos aus.
Hinweise:
-
Möglicherweise müssen Sie im Dialogfeld Konto hinzufügen nach unten scrollen, um alle Optionen anzuzeigen.
-
Wenn Sie Google auswählen, müssen Sie sich noch bei Ihrem Google-Konto anmelden, Ihren zweistufigen Bestätigungscode eingeben (falls Sie dieses Sicherheitsfeature aktiviert haben) und Windows die Berechtigung für den Zugriff auf Ihre Daten erteilen. Klicken Sie auf Zulassen und Ihr Konto wird erstellt.
-
Wenn Sie ein anderes E-Mail-Konto auswählen, müssen Sie die speziellen Anweisungen unter Spezielle Anweisungen für andere Konten weiter unten ausführen.
-
-
Geben Sie die erforderlichen Informationen ein und klicken Sie auf Anmelden. Bei den meisten Konten sind dies Ihre E-Mail-Adresse, das zugehörige Kennwort und der Kontoname. Der Kontoname ist das, was Sie sowohl im linken Bereich der Mail-App als auch im Bereich Konten verwalten sehen.
Hinweis: Wenn die Meldung "Es wurden keine Informationen zu diesem Konto gefunden. Stellen Sie sicher, dass die E-Mail-Adresse richtig ist, und versuchen Sie es dann erneut. Sie müssen Erneut versuchen dreimal auswählen, bevor sich die Schaltfläche in Erweitert ändert. Klicken Sie auf Erweitert und führen Sie die Schritte im nächsten Abschnitt aus, um Ihr Konto hinzuzufügen.
-
Wählen Sie Fertig aus. Die Synchronisierung Ihrer Daten beginnt unmittelbar nach der Einrichtung des Kontos.
Hinweis: Die Synchronisierung Ihres Kontos dauert möglicherweise ein paar Minuten. Während dieser Zeit wird ggf. die Meldung „Noch nicht synchronisiert“ im Meldungsbereich angezeigt. Wenn diese Meldung weiterhin angezeigt wird, können Sie erfahren, wie Sie Synchronisierungsprobleme in den Apps Mail und Kalender beheben können.
Hinzufügen eines Kontos mit erweitertem Setup
Es gibt zwei Möglichkeiten, auf die erweiterten Setupoptionen für Ihr E-Mail-Konto zuzugreifen.
-
Klicken Sie auf Erweitertes Setup, wenn die automatische E-Mail-Einrichtung unter Schritt 3 oben fehlschlägt.
-
Klicken Sie oben in Schritt 2 im Fenster Konto auswählen auf die Option Erweitertes Setup. Erweitertes Setup ist die letzte Option in der Liste, und möglicherweise müssen Sie scrollen, damit sie angezeigt wird.
Sie können ein Exchange ActiveSync-Konto oder ein Internet E-Mail-Konto auswählen. Wenn Sie von Ihrem Administrator nicht die Anweisung erhalten haben, Exchange ActiveSync zu verwenden, klicken Sie auf Internet-E-Mail.
Geben Sie im Fenster Erweitertes Setup die folgenden Informationen ein:
-
E-Mail-Adresse Dieser Name wird im linken Bereich der Mail-App angezeigt.
-
Benutzername Dies ist Ihre vollständige E-Mail-Adresse.
-
Kennwort Geben Sie das Kennwort für Ihr E-Mail-Konto ein.
-
Kontoname Dies ist der Name, den Sie im linken Bereich der Mail-App und im Bereich Konten verwalten sehen. Sie können einen beliebigen Namen auswählen.
-
Sendet Ihre Nachrichten unter diesem Namen Geben Sie den Namen ein, den Empfänger Ihrer Nachrichten sehen sollen.
-
Posteingangsserver Diese Informationen erhalten Sie bei Ihrem Internetdienstanbieter oder Administrator. In der Regel hat die Adresse des Posteingangsservers folgendes Format: mail.contoso.com oder imap.google.com. Für viele E-Mail-Konten finden Sie diese Informationen in unserer POP- und IMAP-Servernamenreferenz.
-
Kontotyp Wählen Sie POP3 oder IMAP4 aus. Für die meisten E-Mail-Konten wird IMAP4 verwendet. Wenn Sie nicht wissen, welche Option Sie auswählen sollen, wenden Sie sich an Ihren Internetdienstanbieter.
-
Postausgangsserver (SMTP) Diese Informationen erhalten Sie bei Ihrem Internetdienstanbieter oder Administrator. In der Regel hat die Adresse des Postausgangsservers folgendes Format: mail.contoso.com oder smtp.contoso.com.
-
Standardmäßig sind alle vier Kontrollkästchen unten im Fenster aktiviert. Für die meisten E-Mail-Konten sind keine Änderungen an diesen Optionen erforderlich.
Bei Ihrem E-Mail-Anbieter können Sie die Einstellungen erfragen, die Sie brauchen, um das erweiterte Setup auszufüllen, aber Sie können auch zu der POP- und IMAP-Servernamenreferenz wechseln, die wir für die am häufigsten verwendeten E-Mail-Anbieter bereitgestellt haben.
Wenn Sie die erforderlichen Informationen eingegeben haben, klicken Sie auf Anmelden > Fertig.
Hinweis: Wenn Sie ein anderes Konto als Gmail hinzufügen möchten, lesen Sie Spezielle Anweisungen für andere Konten.
Problembehandlung
Wenn beim Einrichten Ihres Kontos Probleme auftreten, versuchen Sie Folgendes:
-
Wenn Sie ein Upgrade auf Windows 10 oder eine höhere Version durchgeführt haben, müssen Sie Ihre Konten der Mail-App erneut hinzufügen.
-
Vergewissern Sie sich, dass E-Mail-Adresse und Kennwort richtig sind. Bei Kennwörtern muss die Groß-/Kleinschreibung beachtet werden.
-
Wenn zwar Ihre aktuellen Nachrichten, aber keine älteren Nachrichten angezeigt werden, müssen Sie wahrscheinlich die Synchronisierungsdauer für Ihre E-Mails ändern.
-
Wenn eine Nachricht angezeigt wird, dass Ihr Konto nicht mehr aktuell ist, müssen Sie wahrscheinlich entweder Ihr Kennwort, den Posteingangs- und/oder Postausgangsserver oder die SSL-Einstellungen aktualisieren. Weitere Informationen finden Sie unter Reparieren eines veralteten Kontos.
Wenn Sie ein Konto entfernen möchten, lesen Sie Löschen eines E-Mail-Kontos aus Mail- und Kalender-Apps.
Spezielle Anweisungen für andere Konten
Wenn Sie die zweistufige Authentifizierung für Ihr iCloud-Konto aktiviert haben, müssen Sie ein App-spezifisches Kennwort erstellen, damit Sie Ihr iCloud-Konto zu Mail-App hinzufügen können.
-
Melden Sie sich auf Ihrer Apple ID-Kontoseite an.
-
Wählen Sie unter "App-spezifische Kennwörter" die Option Kennwort generieren aus.
-
Folgen Sie den Anweisungen auf dem Bildschirm.
Microsoft hat OAuth-Unterstützung für Yahoo! hinzugefügt -Konten im Windows 10 Creators Update hinzugefügt. Um das Creators Update jetzt zu installieren, wechseln Sie zur Website für den Softwaredownload, und wählen Sie Jetzt aktualisieren aus. Weitere Informationen zu Windows-Updates finden Sie unter Abrufen des neuesten Windows-Update.
Wenn Sie über ein japanisches Yahoo! -E-Mail-Konto verfügen, müssen Sie folgende Aktionen ausführen:
-
Fügen Sie Ihr Yahoo! -Konto als IMAP-Konto hinzu. Befolgen Sie dazu die Schritte unter Hinzufügen eines Kontos mithilfe der erweiterten Einrichtung, indem Sie imap.mail.yahoo.co.jp für Ihren Posteingangsserver und smtp.mail.yahoo.co.jp für Ihren Postausgangsserver verwenden.
Wenn Sie Ihr QQ-Postfach mit den Mail- und Kalender-Apps synchronisieren möchten, müssen Sie IMAP auf QQ. aktivieren.
-
Melden Sie sich bei Ihrem QQ-Konto an.
-
Wählen Sie Einstellungen > Konto > POP3/IMAP/SMTP/Exchange/CardDAV/CalDAV-Dienst > IMAP/SMTP-Dienst suchen > Öffnen aus.
-
Möglicherweise müssen Sie eine SMS senden, um diesen Dienst zu aktivieren. Nachdem Sie in Schritt 2 Öffnen ausgewählt haben, wird möglicherweise ein Dialogfeld angezeigt, in dem Sie aufgefordert werden, Ihr Telefon zum Senden einer Nachricht an die angezeigte Telefonnummer zu verwenden.
-
Nachdem die SMS gesendet wurde, öffnet QQ ein neues Dialogfeld mit einem Autorisierungscode. Kopieren Sie den Autorisierungscode. Sie benötigen ihn, um Ihr QQ-Mailkonto in den Apps Mail und Kalender hinzuzufügen.
-
Entfernen Sie Ihr QQ-Konto aus den Mail- und Kalender-Apps und fügen Sie es erneut hinzu.
Ihr QQ-Konto sollte nun automatisch synchronisiert werden.
Wenn Sie versuchen, Ihr GMX.de- oder WEB.de-Konto mit den Mail- und Kalender-Apps zu verbinden, erhalten Sie in Ihrem GMX.de- bzw WEB.de-Postfach eine E-Mail mit Anweisungen zum Aktivieren des Zugriffs.
-
Melden Sie sich in einem Webbrowser bei Ihrem GMX.de- bzw. WEB.de-Konto an.
-
Suchen Sie die E-Mail-Nachricht mit Anweisungen zum Herstellen einer Verbindung zwischen Ihrem Konto und den Mail- und Kalender-Apps, und folgen Sie den Anweisungen.
-
Ihr Konto sollte jetzt mit den Mail- und Kalender-Apps automatisch synchronisiert werden.
Benötigen Sie weitere Hilfe?
Verwandte Themen
Löschen eines E-Mail-Kontos aus Mail- und Kalender-Apps
Meine Nachrichten fehlen oder werden entfernt
Ändern Ihres Kennworts in Mail
Häufig gestellte Fragen zu Mail und Kalender