Einrichten von E-Mails in der Android-E-Mail-App
Android-Mail-Apps können auf unterschiedlichen Geräten jeweils anders aussehen, und die hier angegebenen Anweisungen entsprechen möglicherweise nicht genau den Optionen, die auf Ihrem Gerät angezeigt werden. Verwenden Sie diese Schritte als Leitfaden, oder sehen Sie in der Hilfe des Herstellers zu Ihrem jeweiligen Gerät nach.
|
|
Um E-Mails und Kalender einfach verwalten zu können, empfehlen wir das Einrichten von E-Mail in der mobilen Outlook für Android-App. |
|
Verwenden Sie AOL Mail? Falls ja, kann diese Seite Ihnen nicht helfen. Kontaktieren Sie bitte den AOL-Support, um Hilfe zu erhalten. Diese Seite und die auf dieser Seite verfügbaren Einstellungen sind nur für Outlook.com und Microsoft 365 Business Benutzer vorgesehen. |
Wählen Sie Ihre integrierte Android-Mail-App aus:
Bevor Sie beginnen, aktualisieren Sie Ihre Gmail-App auf die neueste Version:
-
Öffnen Sie die Google Play Store-App auf Ihrem Smartphone oder Tablet.
-
Geben Sie in der Suchleiste "Gmail" ein, und wählen Sie Update aus.
Hinweis: Wenn die Aktualisierungsoption nicht verfügbar ist, besitzen Sie bereits die neueste Version.

Öffnen Sie die Gmail-App.
Tippen Sie auf das Menüsymbol in der oberen linken Ecke > Einstellungen > Konto > Exchange hinzufügen, und Microsoft 365.
Wichtig: Wählen Sie Outlook, Hotmail und Live NUR DANN aus, wenn Sie nur Ihre E-Mails, aber keine Kalender/Kontakte synchronisieren möchten.
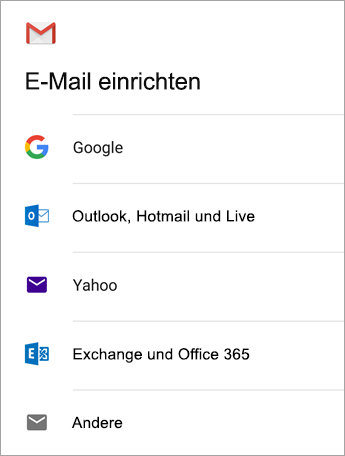

Geben Sie Ihre vollständige E-Mail-Adresse ein, und tippen Sie auf Weiter.
Geben Sie Ihr Kennwort ein, und tippen Sie auf Weiter.
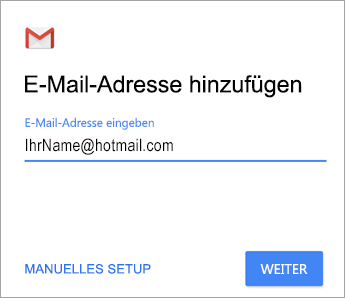
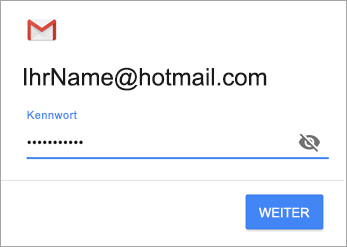

Führen Sie die Schritte für Ihren Kontotyp aus:
-
Outlook.com-Benutzer: diesen Schritt überspringen
-
Bei Exchange oder anderen Konten müssen Sie Ihren IT-Administrator oder E-Mail-Dienstanbieter nach Servereinstellungen fragen und Ihr Konto manuell einrichten.
-
Microsoft 365 Geschäfts-, Schul- oder Unikonto: Möglicherweise wird ein Bildschirm für die Umleitungsanforderung angezeigt. Tippen Sie auf OK.
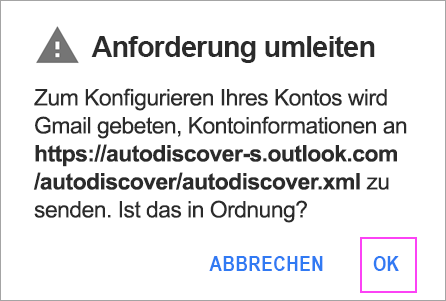
Ändern Sie im Bildschirm "Einstellungen des Posteingangsservers" Ihren Server auf outlook.office365.com.

Befolgen Sie alle Anweisungen, die Sie möglicherweise erhalten, um Sicherheits- oder Geräteberechtigungen, Synchronisierungseinstellungen und vieles mehr zu erhalten.
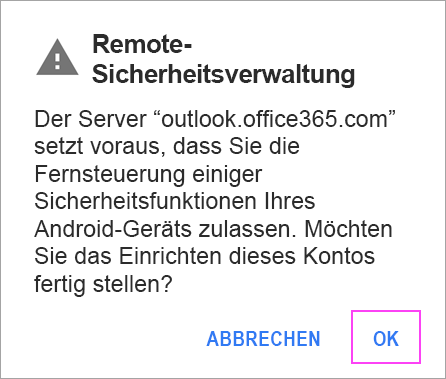
Wenn Sie über ein Microsoft 365-Geschäfts-, Schul- oder Unikonto verfügen, werden Sie möglicherweise auch aufgefordert , die Remotesicherheitsverwaltung zu bestätigen und zusätzliche Sicherheitsmaßnahmen zu genehmigen. Wählen Sie in diesem Fall OK oder Aktivieren aus.

Wechseln Sie zu dem Posteingang, den Sie gerade eingerichtet haben. Wenn eine E-Mail mit der Nachricht "Aktion erforderlich für Synchronisierung" angezeigt wird, öffnen Sie sie, und tippen Sie auf Stattdessen andere Mail-App verwenden.
Wenn diese Nachricht nicht angezeigt wird und E-Mails synchronisiert werden, überspringen Sie diesen Schritt.
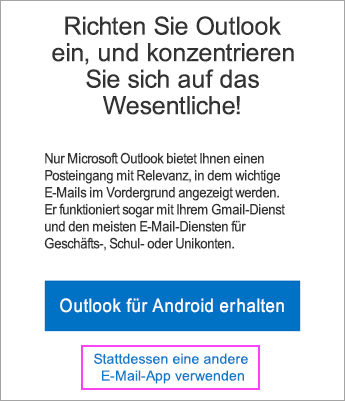

Ziehen Sie die Android-Benachrichtigungsleiste nach unten, indem Sie vom oberen Bildschirmrand nach unten wischen.
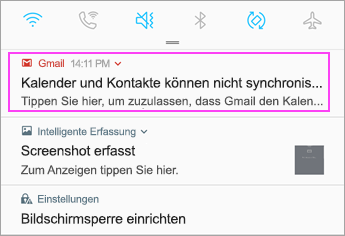
Wird eine Benachrichtigung mit etwa folgendem Wortlaut angezeigt: "Kalender und Kontakte können nicht synchronisiert werden", tippen Sie darauf. Tippen Sie dann auf Zulassen, um den Zugriff zu gewähren, und schon sind Sie fertig!
Hinweis: Wird kein Synchronisierungsfehler angezeigt, überprüfen Sie, ob Ihre Kalender und Kontakte synchronisiert werden.
Wenn Sie nicht in der Lage sind, Ihr E-Mail-Konto in der Gmail-App hinzuzufügen, versuchen Sie es mit den unten beschriebenen Schritten für das manuelle Setup:
Öffnen Sie die Gmail-App. Wechseln Sie zu Einstellungen > Konto hinzufügen > Andere.
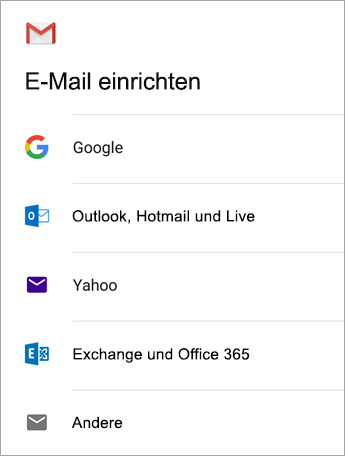
Geben Sie Ihre vollständige E-Mail-Adresse ein. Tippen Sie auf Manuelles Setup > Exchange.
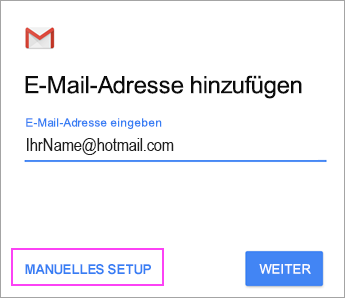
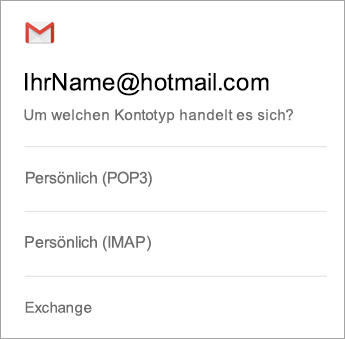
Geben Sie Ihr Kennwort ein, und tippen Sie auf Weiter.
Legen Sie für die Servereinstellungen Folgendes fest (falls verfügbar):
Einstellungen des Posteingangsservers
-
Domäne\benutzername
Stellen Sie sicher, dass Ihre vollständige E-Mail-Adresse angezeigt wird. Beispiel: IhrName@outlook.com. -
Passwort
Verwenden Sie das Kennwort, das Sie für den Zugriff auf Ihre E-Mail verwenden. -
Server
-
Geben Sie eas.outlook.com ein, wenn Sie über ein E-Mail-Konto mit der Endung @outlook.com, @hotmail.com, @msn.com oder @live.com verfügen, einschließlich aller anderen Konten, die in Outlook.com gehostet werden.
-
Verwenden Sie outlook.office365.com für alle Geschäfts-, Schul- oder Unikonten, die auf Microsoft 365 Business gehostet werden.
Hinweis: Wenn Sie ein Exchange-basiertes Konto einrichten und den Namen Ihres Exchange-Servers nicht kennen, wenden Sie sich an Ihren Administrator.
-
-
Hafen
Verwenden Sie 443 oder 993. -
Sicherheitstyp
Wählen Sie SSL/TLS aus, oder stellen Sie sicher, dass das Kontrollkästchen Sichere Verbindung verwenden (SSL) aktiviert ist, und tippen Sie dann auf Weiter.
Einstellungen des Postausgangsservers (SMTP)
-
SMTP-Server
-
Wenn Sie ein Outlook.com-Konto nutzen, verwenden Sie smtp-mail.outlook.com.
-
Verwenden Sie smtp.office365.com , wenn Sie über ein Microsoft 365 Business-Konto verfügen.
-
Bei Exchange-E-Mail-Konten wenden Sie sich an Ihren E-Mail-Anbieter oder Systemadministrator.
-
-
Sicherheitstyp
Wählen Sie TLS aus. -
Portnummer
Geben Sie 587 ein. Tippen Sie auf Weiter.
Folgen Sie allen angezeigten Anweisungen, einschließlich der Eingabeaufforderungen für Sicherheitsberechtigungen. Möglicherweise werden Sie auch zum Festlegen der Synchronisierungseinstellungen und eines Anzeigenamens aufgefordert.
Hinweis: Wenn SieMicrosoft 365 Business werden Sie möglicherweise auch aufgefordert, zusätzliche Sicherheitskontrollen zu erteilen. Wählen Sie in diesem Fall Aktivieren aus.
Navigieren Sie nun zu Ihrem Posteingang. Wenn eine Nachricht mit dem Wortlaut "Aktion erforderlich" angezeigt wird, folgen Sie den nachstehenden Schritten:
Hinweis: Wenn keine solche Nachricht angezeigt wird und alle Ihre E-Mails synchronisiert werden, müssen Sie diesen Schritt nicht ausführen.
-
Tippen Sie auf die E-Mail-Nachricht, um sie zu öffnen.
-
Tippen Sie auf den Link Stattdessen andere Mail-App verwenden, um die Synchronisierung mit der Gmail-App zu ermöglichen.
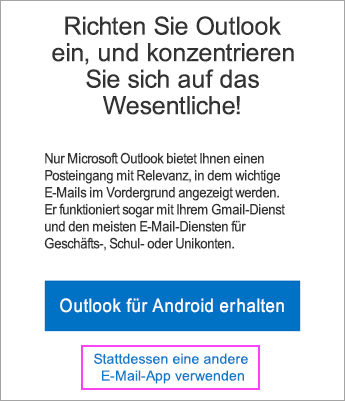
Versuchen Sie, Kalender und Kontakte zu synchronisieren?
Je nach Ihrer Android-Version sind zum ordnungsgemäßen Synchronisieren Ihrer Kalender und Kontakte möglicherweise zusätzliche Schritte erforderlich:
-
Ziehen Sie die Android-Benachrichtigungsleiste hinunter, indem Sie auf Ihrem Gerät vom oberen Rand des Bildschirms nach unten wischen.
-
Wird eine Benachrichtigung mit etwa folgendem Wortlaut angezeigt: "Kalender und Kontakte können nicht synchronisiert werden", tippen Sie darauf.
Hinweis: Wird keine Synchronisierungsfehler-Benachrichtigung angezeigt, sollten Ihre Kalender und Kontakte synchronisiert werden.
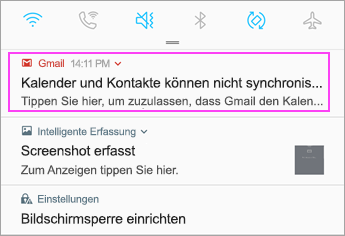
Gmail bittet um Zugriff. Tippen Sie auf Zulassen, folgen Sie den Anweisungen, und schon sind Sie fertig!
Hinweis: Das Synchronisieren von E-Mails, Kontakten, Aufgaben und des Kalenders kann einige Minuten dauern. Wenn Ihr Gerät keine Verbindung mit Ihrem E-Mail-Konto herstellen kann, vergewissern Sie sich, dass Sie Ihre E-Mail-Adresse und Ihr Kennwort richtig eingegeben haben.
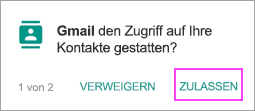
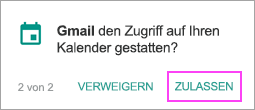
Sie können Ihr E-Mail-Konto mithilfe von IMAP oder POP manuell einrichten, statt Exchange ActiveSync zu verwenden. Dies bedeutet, dass nur Ihre E-Mails mit Ihrem Smartphone synchronisiert werden (nicht aber Ihr Kalender oder Ihre Kontakte.) Was ist POP und IMAP?
-
Öffnen Sie die Gmail-App. Wechseln Sie zu Einstellungen > Konto hinzufügen > Andere.
-
Geben Sie Ihre vollständige E-Mail-Adresse (z. B. IhrName@hotmail.com) ein, und tippen Sie auf Manuelles Setup.
-
Wählen Sie Persönlich (IMAP) oder Persönlich (POP3) aus.
-
Geben Sie Ihr Kennwort ein, und tippen Sie auf Weiter.
Wichtig: Wenn ein Sicherheitsfehler angezeigt wird, schließen Sie die Gmail-App, und durchlaufen Sie dann die Schritte erneut.
-
Wenn Sie zur Eingabe von Einstellungen aufgefordert werden, verwenden Sie diese für die verfügbaren Optionen:
Einstellungen des Posteingangsservers
-
Domäne\benutzername
Stellen Sie sicher, dass Ihre vollständige E-Mail-Adresse angezeigt wird. Beispiel: IhrName@outlook.com. -
Kennwort:
Verwenden Sie das Kennwort, das Sie für den Zugriff auf Ihre E-Mail verwenden. -
Server
-
Verwenden Sie bei IMAP-Konten von Outlook.com imap-mail.outlook.com.
-
Verwenden Sie bei POP-Konten von Outlook.com pop-mail.outlook.com.
-
Verwenden Sie outlook.office365.com für alle Geschäfts-, Schul- oder Unikonten auf Microsoft 365 Business.
-
Bei Exchange-E-Mail-Konten wenden Sie sich an Ihren E-Mail-Anbieter oder Systemadministrator.
-
-
Port
-
Verwenden Sie 993 für IMAP.
-
Verwenden Sie 995 für POP.
-
-
Sicherheitstyp
Wählen Sie SSL/TLS aus, oder vergewissern Sie sich, dass das Kontrollkästchen Sichere Verbindung (SSL) verwenden aktiviert ist, und tippen Sie dann auf Weiter.
Einstellungen des Postausgangsservers (SMTP)
-
SMTP-Server
-
Wenn Sie ein Outlook.com-Konto nutzen, verwenden Sie smtp-mail.outlook.com.
-
Verwenden Sie smtp.office365.com , wenn Sie über einMicrosoft 365 Business-Konto verfügen.
-
Bei Exchange-E-Mail-Konten wenden Sie sich an Ihren E-Mail-Anbieter oder Systemadministrator.
-
-
Sicherheitstyp
Wählen Sie TLS aus. -
Portnummer
Geben Sie 587 ein. Tippen Sie auf Weiter.
-
-
Folgen Sie allen angezeigten Anweisungen, einschließlich der Eingabeaufforderungen für Sicherheitsberechtigungen und der Festlegung eines Anzeigenamens.
-
Sie können jetzt Ihr E-Mail-Konto in der Gmail-App für Android verwenden!

Alternativ wechseln Sie in der App zu Einstellungen > Konto hinzufügen.
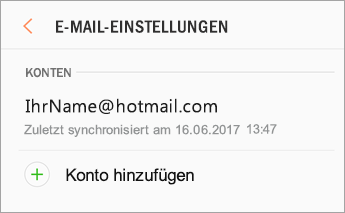

Hinweis: Wenn die Mail-App Ihren Anbieter erkennt, werden Sie möglicherweise auf einen anderen Anmeldebildschirm umgeleitet.
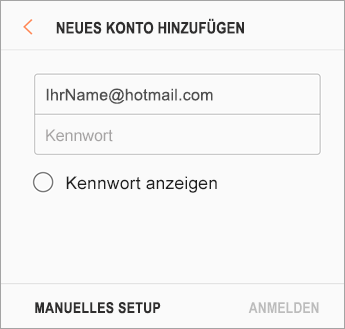

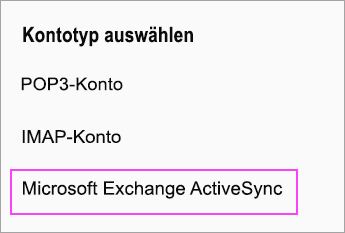

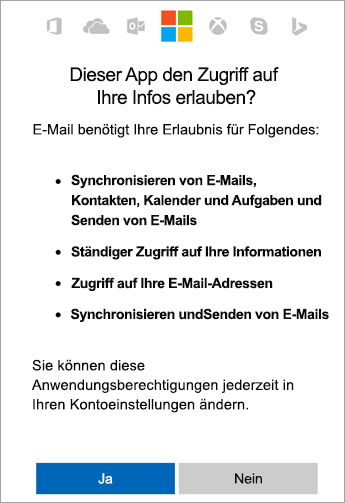

Das Synchronisieren von E-Mails, Kontakten, Aufgaben und des Kalenders kann einige Minuten dauern.

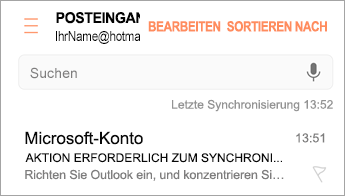
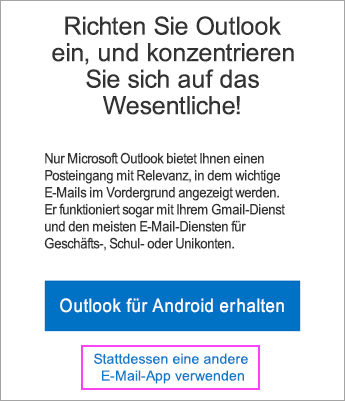
Wenn Sie Ihr E-Mail-Konto immer noch nicht einrichten können, probieren Sie die nachstehenden Schritte für das manuelle Setup in der Samsung-E-Mail-App aus:
Öffnen Sie die Samsung-E-Mail-App. Wechseln Sie zu Einstellungen > Konto hinzufügen.
Geben Sie Ihre vollständige E-Mail-Adresse und Ihr Kennwort ein. Tippen Sie auf Manuelles Setup.
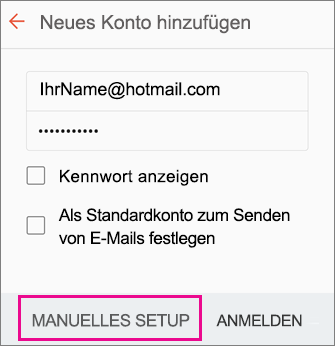
Wählen Sie Microsoft Exchange ActiveSync aus.
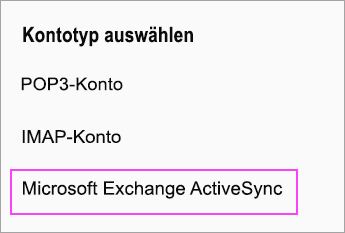
Legen Sie für die Servereinstellungen Folgendes fest (falls verfügbar):
Einstellungen des Posteingangsservers
-
Domäne\benutzername
Stellen Sie sicher, dass Ihre vollständige E-Mail-Adresse angezeigt wird. Beispiel: IhrName@outlook.com. -
Passwort
Verwenden Sie das Kennwort, das Sie für den Zugriff auf Ihre E-Mail verwenden. -
Exchange Server
-
Geben Sie eas.outlook.com ein, wenn Sie über ein E-Mail-Konto mit der Endung @outlook.com, @hotmail.com, @msn.com oder @live.com verfügen, einschließlich aller anderen Konten, die in Outlook.com gehostet werden.
-
Verwenden Sie outlook.office365.com für alle Geschäfts-, Schul- oder Unikonten, die auf Microsoft 365 Business gehostet werden.
Hinweis: Wenn Sie ein Exchange-basiertes Konto einrichten und den Namen Ihres Exchange-Servers nicht kennen, wenden Sie sich an Ihren Administrator.
-
-
Hafen
Verwenden Sie 443 oder 993. -
Sicherheitstyp
Wählen Sie SSL/TLS aus, oder stellen Sie sicher, dass das Kontrollkästchen Sichere Verbindung verwenden (SSL) aktiviert ist, und tippen Sie dann auf Weiter.
Einstellungen des Postausgangsservers (SMTP)
-
SMTP-Server
-
Wenn Sie ein Outlook.com-Konto nutzen, verwenden Sie smtp-mail.outlook.com.
-
Verwenden Sie smtp.office365.com , wenn Sie über ein Microsoft 365 Business-Konto verfügen.
-
Bei Exchange-E-Mail-Konten wenden Sie sich an Ihren E-Mail-Anbieter oder Systemadministrator.
-
-
Sicherheitstyp
Wählen Sie TLS aus. -
Portnummer
Geben Sie 587 ein. Tippen Sie auf Weiter.
Folgen Sie allen angezeigten Anweisungen, einschließlich der Eingabeaufforderungen für Sicherheitsberechtigungen. Möglicherweise werden Sie auch zum Festlegen der Synchronisierungseinstellungen und eines Anzeigenamens aufgefordert.
Wenn Sie Microsoft 365 Business werden Sie möglicherweise auch aufgefordert, zusätzliche Sicherheitskontrollen zu erteilen. Wählen Sie in diesem Fall Aktivieren aus.
Sie können Ihr E-Mail-Konto mithilfe von IMAP manuell einrichten, statt Exchange ActiveSync zu verwenden. Dies bedeutet, dass nur Ihre E-Mails mit Ihrem Smartphone synchronisiert werden (nicht aber Ihr Kalender oder Ihre Kontakte.) Was ist POP und IMAP?
-
Öffnen Sie die Samsung-E-Mail-App.
-
Wechseln Sie zu Einstellungen > Konto hinzufügen.
-
Geben Sie Ihre vollständige E-Mail-Adresse und Ihr Kennwort ein. Tippen Sie auf Manuelles Setup.
-
Wählen Sie IMAP-Konto oder POP3-Konto aus, um Ihre E-Mails zu synchronisieren.
-
Wenn Sie zur Eingabe von Einstellungen aufgefordert werden, verwenden Sie diese für die verfügbaren Optionen:
Einstellungen des Posteingangsservers
-
Domäne\benutzername
Stellen Sie sicher, dass Ihre vollständige E-Mail-Adresse angezeigt wird. Beispiel: IhrName@outlook.com. -
Kennwort:
Verwenden Sie das Kennwort, das Sie für den Zugriff auf Ihre E-Mail verwenden. -
Server
-
Verwenden Sie bei IMAP-Konten von Outlook.com imap-mail.outlook.com.
-
Verwenden Sie bei POP-Konten von Outlook.com pop-mail.outlook.com.
-
Verwenden Sie outlook.office365.com für alle Geschäfts-, Schul- oder Unikonten auf Microsoft 365 Business.
-
Bei Exchange-E-Mail-Konten wenden Sie sich an Ihren E-Mail-Anbieter oder Systemadministrator.
-
-
Port
-
Verwenden Sie 993 für IMAP.
-
Verwenden Sie 995 für POP.
-
-
Sicherheitstyp
Wählen Sie SSL/TLS aus, oder vergewissern Sie sich, dass das Kontrollkästchen Sichere Verbindung (SSL) verwenden aktiviert ist, und tippen Sie dann auf Weiter.
Einstellungen des Postausgangsservers (SMTP)
-
SMTP-Server
-
Wenn Sie ein Outlook.com-Konto nutzen, verwenden Sie smtp-mail.outlook.com.
-
Verwenden Sie smtp.office365.com , wenn Sie über ein Microsoft 365 Business-Konto verfügen.
-
Bei Exchange-E-Mail-Konten wenden Sie sich an Ihren E-Mail-Anbieter oder Systemadministrator.
-
-
Sicherheitstyp
Wählen Sie TLS aus. -
Portnummer
Geben Sie 587 ein. Tippen Sie auf Weiter.
-
-
Folgen Sie allen angezeigten Anweisungen, einschließlich der Eingabeaufforderungen für Sicherheitsberechtigungen und der Festlegung eines Anzeigenamens.
-
Sie können jetzt Ihr E-Mail-Konto in der Samsung-E-Mail-App verwenden!
Gibt es Probleme? Wir helfen Ihnen gerne.
Dieser Artikel wurde zuletzt am 13. August 2018 aufgrund Ihres Feedbacks aktualisiert. Wenn Sie weiterhin Hilfe beim Einrichten von E-Mails auf Ihrem Android-Gerät benötigen, teilen Sie uns Ihre Frage im Detail über das Kommentarfeld unten mit, damit wir sie in Zukunft behandeln können.
-
Wenden Sie sich bezüglich Ihrer Microsoft 365- oder Outlook.com-E-Mail-Einrichtung an den Microsoft-Support .
-
Wenn Sie über ein Geschäfts-, Schul- oder Unikonto verfügen, für das Microsoft 365 Business- oder Exchange-basierte Konten verwendet werden, bitten Sie Ihren Microsoft 365-Administrator oder den technischen Support um Unterstützung.
Siehe auch
Synchronisieren meines Kalenders und meiner Kontakte mit meinem Smartphone oder Tablet
Behandeln von Problemen mit der E-Mail-Einrichtung auf einem mobilen Gerät












