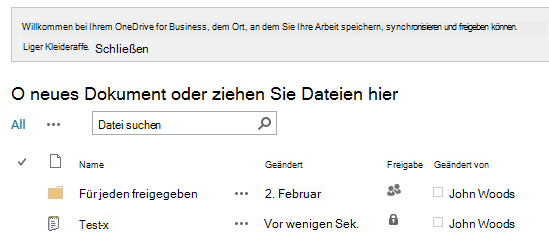Das Einrichten von Microsoft OneDrive in Ihrer lokalen SharePoint-Server 2013-Umgebung kann einfacher sein, als Sie denken – vielleicht haben Sie es sogar schon konfiguriert.
Wenn OneDrive bereits für Ihre SharePoint 2013-Benutzer eingerichtet ist, sehen diese eine OneDrive-Schaltfläche im oberen rechten Quadranten einer SharePoint2013-Website. Das bedeutet, dass Sie die erforderlichen Dienste für OneDrive wahrscheinlich bereits eingerichtet haben. Um zu verifizieren, ob Sie dies tun, wechseln Sie zu Setup bestätigen.
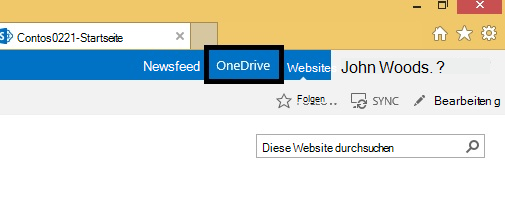
Die folgenden drei Dienste müssen in der SharePoint-Zentralverwaltung konfiguriert werden, um OneDrive in Ihrer lokalen SharePoint Server 2013-Umgebung verwenden zu können:
<Symbole einfügen zum Konfigurieren der Dienste>
Hinweis: Die folgenden Verfahren sind die minimalen Basisanforderungen für die Konfiguration der erforderlichen Dienste, um OneDrivein SharePoint 2013 zu aktivieren. Um mehr über den vollen Leistungsumfang der einzelnen Dienste zu erfahren, finden Sie unter den Links am Ende jedes Schrittes weitere Planungsinformationen.
<Symbol einfügen zum Konfigurieren des verwalteten Metadatendiensts>
So aktivieren Sie den verwalteten Metadatenwebdienst:
-
Klicken Sie in SharePoint Server 2013 in der Zentralverwaltung unter Systemeinstellungen auf Dienste auf dem Server verwalten.
-
Wählen Sie in der Dropdownliste unter Server die Option Server ändern.
-
Wählen Sie den Server, auf dem Sie den verwalteten Metadatenwebdienst ausführen möchten.
-
Klicken Sie in der Dienstliste auf Starten für den verwalteten Metadatenwebdienst.
Erstellen einer Anwendung für verwalteten Metadatendienst:
-
Klicken Sie in SharePoint Server 2013 in der Zentralverwaltung unter Anwendungsverwaltung auf Dienstanwendungen verwalten.
-
Klicken Sie auf Neu, und klicken Sie dann auf Verwalteter Metadatendienst.
-
Geben Sie einen Namen für die Dienstanwendung in das Feld Name ein.
-
Geben Sie in das Feld Datenbankname einen Namen für die Datenbank ein.
-
Wählen Sie unter Anwendungspool die Option SharePoint Web Services Standard aus der Liste Vorhandenen Anwendungspool verwenden.
-
Klicken Sie auf OK.
Wenn Sie den verwalteten Metadatendienst weiter nutzen möchten, lesen Sie Verwaltete Metadaten in SharePoint Server 2013 planen.
<Symbol einfügen für „Meine Websites konfigurieren“>
So erstellen Sie eine Webanwendung für die Website „Meine Websites“:
-
Klicken Sie in SharePoint Server 2013 in der Zentralverwaltung unter Anwendungsverwaltung auf Webanwendungen verwalten.
-
Klicken Sie im Menüband auf Neu.
-
Wählen Sie auf der Seite „Neue Webanwendung erstellen“ im Abschnitt Authentifizierung den Authentifizierungsmodus aus, der für diese Webanwendung verwendet werden soll.
Erstellen einer Hostwebsitesammlung „Meine Website“:
-
Klicken Sie in SharePoint Server 2013 in der Zentralverwaltung unter Anwendungsverwaltung auf Websitesammlungen erstellen.
-
Wählen Sie auf der Seite Websitesammlungen erstellen im Abschnitt Webanwendung die Webanwendung aus, die Sie gerade für „Meine Websites“ erstellt haben.
-
Geben Sie im Abschnitt Titel und Beschreibung den Titel und eine Beschreibung für die Websitesammlung ein.
-
Wählen Sie im Abschnitt Website-Adresse den Pfad der URL für den Host „Meine Websites“ aus. In den meisten Fällen können Sie das Stammverzeichnis (/) verwenden.
-
Klicken Sie im Abschnitt Vorlagenauswahl auf die Registerkarte Enterprise, und wählen Sie dann Host „Meine Website“ aus.
-
Geben Sie im Abschnitt Primärer Websitesammlungsadministrator den Namen des Benutzers (im Format <DOMÄNE>\<Benutzername>) ein, der als Websitesammlungsadministrator fungieren soll.
-
Geben Sie im Abschnitt Sekundärer Websitesammlungsadministrator den Namen des Benutzer an, der als sekundärer Websitesammlungsadministrator fungieren soll.
-
Wenn Sie für die Verwaltung des Speichers für Websitesammlungen Kontingente verwenden, klicken Sie im Abschnitt Kontingentvorlage in der Liste Eine Kontingentvorlage auswählen auf eine Vorlage.
-
Klicken Sie auf OK.
Wenn Sie „Meine Websites“ weiter verwenden möchten, siehe Meine Websites in SharePoint Server 2013 konfigurieren.
<Symbol einfügen für „Benutzerprofildienst konfigurieren“>
So aktivieren Sie den Benutzerprofildienst:
-
Klicken Sie in SharePoint Server 2013 in der Zentralverwaltung unter Systemeinstellungen auf Dienste auf dem Server verwalten.
-
Wählen Sie in der Dropdownliste unter Server die Option Server ändern.
-
Wählen Sie den Server, auf dem Sie den Benutzerprofildienst ausführen möchten.
-
Klicken Sie in der Dienstliste auf Starten für den Benutzerprofildienst.
Erstellen einer Benutzerprofildienst-Anwendung:
-
Klicken Sie in SharePoint Server 2013 in der Zentralverwaltung unter Anwendungsverwaltung auf Dienstanwendungen verwalten.
-
Klicken Sie auf Neu, und klicken Sie dann auf Benutzerprofildienst.
-
Geben Sie einen Namen für die Dienstanwendung in das Feld Name ein.
-
Wählen Sie unter Anwendungspool die Option SharePoint Web Services Standard aus der Liste Vorhandenen Anwendungspool verwenden.
-
Wählen Sie in der Dropdownliste Profilsynchronisierungsinstanz den Server, auf dem Sie den Benutzerprofilsynchronisierungsdienst ausführen möchten.
-
Geben Sie in das Feld Meine Website-Host-URL die URL des von Ihnen erstellten „Meine Websites-Host“ ein.
-
Sie können optional andere Einstellungen ändern, um den Bedürfnissen Ihrer Organisation gerecht zu werden.
-
Klicken Sie auf OK.
So aktivieren Sie den Benutzerprofilsynchronisierungsdienst:
-
Klicken Sie in SharePoint Server 2013 in der Zentralverwaltung unter Systemeinstellungen auf Dienste auf dem Server verwalten.
-
Wählen Sie in der Dropdownliste unter Server die Option Server ändern.
-
Wählen Sie den Server, auf dem Sie den Benutzerprofilsynchronisierungsdienst ausführen möchten.
-
Klicken Sie in der Dienstliste auf Starten für den Benutzerprofilsynchronisierungsdienst.
-
Geben Sie die Anmeldedaten für das angezeigte Konto ein und klicken Sie auf OK.
Wenn Sie den Benutzerprofildienst weiter nutzen möchten, siehe Benutzerprofile und -identitäten planen (SharePoint Server 2013).
<Symbol zum Überprüfen des Setups hinzufügen>
-
Vergewissern Sie sich, dass Ihre Benutzer den OneDrive-Link im oberen rechten Bereich ihrer Seite „Meine Website“ sehen können.
-
Öffnen Sie Microsoft Word oder NotePad, erstellen Sie eine Testdatei und speichern Sie diese auf Ihrem Desktop.
-
Klicken Sie auf Ihrer SharePoint-Website auf den OneDrive-Link, um Ihre OneDrive-Bibliothek zu öffnen. Klicken Sie auf die Registerkarte Datei und dann auf Dokument hochladen. Klicken Sie im Bildschirm Ein Dokument hinzufügen auf Durchsuchen und wählen Sie dann die Testdatei aus, die Sie auf Ihrem Desktop gespeichert hatten. Klicken Sie auf OK. Wenn Ihre Datei in Ihrer OneDrive-Bibliothek gespeichert und sichtbar ist, ist Ihre Einrichtung erfolgreich.