Hinweis: Wir möchten Ihnen die aktuellsten Hilfeinhalte so schnell wie möglich in Ihrer eigenen Sprache bereitstellen. Diese Seite wurde automatisiert übersetzt und kann Grammatikfehler oder Ungenauigkeiten enthalten. Unser Ziel ist es, Ihnen hilfreiche Inhalte bereitzustellen. Teilen Sie uns bitte über den Link am unteren Rand dieser Seite mit, ob die Informationen für Sie hilfreich sind. Hier finden Sie den englischen Artikel als Referenz.
In diesem Artikel wird erläutert, wie Microsoft Office InfoPath verwenden, um einen Dokumentinformationsbereich zu entwerfen, die Dokumente für Microsoft Office Word 2007, Microsoft Office Excel 2007 und Microsoft Office PowerPoint 2007 zugeordnet ist.
Inhalt dieses Artikels
Grundlegendes zu Dokument Informationen zum Thema
Der Dokumentinformationsbereich, der in Office Word 2007, Office Excel 2007 und Office PowerPoint 2007 Dokumenten angezeigt wird, können Benutzer zum Anzeigen und Ändern der Eigenschaften für eine einzelne Datei oder für einen Inhaltstyp, die in einem Dokument Management-Server, wie gespeichert ist ein Dokumentarbeitsbereich-Website oder einer Bibliothek basierend auf Windows SharePoint Services 3.0. Diese Eigenschaften, auch bekannt als Metadaten, sind die Details zu einer Datei, die beschrieben oder identifiziert wird. Benutzer können diese Eigenschaften zu organisieren, zu identifizieren, und suchen Sie für Dokumente.
Der Dokumentinformationsbereich ist ein Microsoft Office InfoPath 2007-Formular, das gehostet und in einem Dokument angezeigt wird. InfoPath auf Ihrem Computer installiert, um einen Dokumentinformationsbereich in einem Dokument 2007 Microsoft® Office System finden Sie unter nicht benötigen, jedoch benötigen Sie Office InfoPath 2007 zu entwerfen oder Dokument Informationen Bereiche anpassen. Wenn Sie einen Dokumentinformationsbereich zum Anzeigen von Daten aus einer externen Ressource wie einem Webdienst anpassen möchten, müssen Sie diese Dokumentinformationsbereich Entwurf beispielsweise Office InfoPath 2007 verwenden.
Durch das Anpassen der Dokumentinformationsbereich, können Sie auch Geschäftslogik, z. B. datenüberprüfung, hinzugefügt oder benutzerdefinierte Eigenschaften, die für Ihre Organisation wichtig sind. Darüber hinaus können Sie durch Erstellen eines Vorlagenparts, um allgemeine Felder enthalten, die effiziente Wiederverwendung von Dokument Informationen Bereiche in verschiedenen 2007 Office Release Dokumenttypen unternehmensweit organisieren.
Entwerfen Sie einen Dokumentinformationsbereich
Beim Entwerfen einer benutzerdefinierten Dokumentinformationsbereich, können Sie sie mit mehreren Dokumenten aus Office Word 2007, Office Excel 2007 und Office PowerPoint 2007, oder Sie können mehrere Dokument Informationen zum Thema entwerfen. Wenn bestimmte Dokumente mit einem bestimmten Projekt verbunden sind, sollten Sie eindeutige Felder für die Bereiche des Dokuments Informationen zu verwenden, die in diesen Dokumenten nur verwendet werden.
Auch wenn Ihre Organisation mehrere Dokumentinformationsbereiche verwendet wird, kann jede mehrere allgemeine Eigenschaften enthalten. Allgemeine Eigenschaften problemlos wiederverwenden beim Entwerfen einer Dokumentinformationsbereich, erwägen Sie Vorlagenparts. Durch Erstellen und die Verwendung von Vorlagenparts, können Sie sicherstellen die wichtige Metadaten für Ihre Organisation in Ton, Struktur und Verhalten einheitlich ist. Beispielsweise benötigt Ihre Organisation jede Dokumentinformationsbereich ein Feld mit dem Namen Position sowie Autor aufnehmen möchten. Mit dem Entwerfen eines Vorlagenparts, das diese allgemeine Felder verwendet, können Sie das Vorlagenpart in mehreren Bereichen von Dokument-Informationen problemlos wiederverwenden.
Das folgende Verfahren beschreibt das Entwerfen einen Dokumentinformationsbereich für die Verwendung mit 2007 Office Release Dokumenten.
-
Klicken Sie im Menü Datei auf eine Formularvorlage entwerfen.
-
Klicken Sie im Dialogfeld Entwurf einer FormularvorlageEntwerfen einer neuenFormularvorlage aus.
-
Klicken Sie im Katalog auf der Grundlage klicken Sie auf leer, und klicken Sie dann auf OK. So kann InfoPath die Datenquelle zu definieren, wie Sie die Formularvorlage entwerfen.
Sie können auch die Formularvorlage auf einem XML-Dokument oder XML-Schema, wie etwa die Dublin Core Eigenschaften basieren. Darüber hinaus können Sie Ihre Formularvorlage entwerfen, mithilfe von einem Webdienst, einer Datenbank oder Einstellungen in einer Datenverbindungsbibliothek. Informationen Sie zum Entwerfen einer Formularvorlage basierend auf einer Datenquelle im Abschnitt Siehe auch.
-
Entwerfen der Formularvorlage als einen Dokumentinformationsbereich verwendet.
Erstellen eines Vorlagenparts, um allgemeine Felder enthalten, können Sie die effiziente Wiederverwendung von Dokument Informationen Bereiche in verschiedenen 2007 Office Release Dokumenttypen unternehmensweit koordinieren. Wenn Sie ein Vorlagenpart erstellt und im Aufgabenbereich Steuerelemente hinzugefügt haben, können Sie mit dem folgenden Verfahren Vorlagenparts in die Formularvorlage einfügen.
-
Platzieren Sie den Cursor in der Formularvorlage, wo Sie das Vorlagenpart einfügen möchten.
-
Wenn der Aufgabenbereich Steuerelemente nicht angezeigt wird, klicken Sie im Menü Einfügen auf Weitere Steuerelemente, oder drücken Sie ALT+I, C.
-
Klicken Sie auf den Namen des Vorlagenparts, das Sie einfügen möchten, klicken Sie unter Benutzerdefiniert in der Liste Steuerelemente einfügen.
Das Vorlagenpart wird in einem Abschnittssteuerelement auf der Formularvorlage angezeigt. Erkennen Sie in der Formularvorlage Vorlagenparts, da die Wörter Abschnitt (Vorlagenparts: Name) werden als die Beschriftung Abschnitt, wobei Name den Namen der Vorlagendatei Webpart ist.
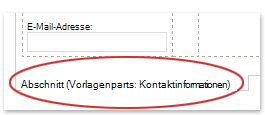
-
-
Benennen Sie die Standardansicht und alle anderen Ansichten in der Formularvorlage.
So wird's gemacht
-
Klicken Sie im Menü Ansicht auf Ansichten verwalten.
-
Klicken Sie im Aufgabenbereich Ansichten klicken Sie auf die Ansicht, die Sie umbenennen möchten, und klicken Sie dann auf Eigenschaften anzeigen.
-
Klicken Sie auf die Registerkarte Allgemein.
-
Geben Sie in das Feld Name der Ansicht einen neuen Namen für die Ansicht ein.
Hinweis: Auch wenn Ihre Formularvorlage nur eine Ansicht enthält, Sie sollten erteilen, der Ansicht einen Anzeigenamen, wie z. B. Benutzerdefinierten Eigenschaften, da der Namen der Ansicht in der Liste Ansichten und Optionen angezeigt wird, wenn der Dokumentinformationsbereich, in angezeigt wird eine Dokument.
-
-
Veröffentlichen der Dokumentinformationsbereich in einem freigegebenen Ordner.
So wird's gemacht
-
Klicken Sie im Menü Datei auf Veröffentlichen.
-
Klicken Sie auf einen Netzwerkspeicherort im Veröffentlichen-Assistenten und klicken Sie dann auf Weiter.
-
Klicken Sie auf der nächsten Seite des Assistenten klicken Sie auf Durchsuchen.
-
Navigieren Sie zu der freigegebenen Netzwerkordners, in dem Sie die Formularvorlage veröffentlichen möchten, und klicken Sie dann auf OK.
-
Klicken Sie auf der nächsten Seite des Assistenten stellen Sie sicher, dass der Pfad und Formular Vorlagenname im Feld Name der Formularvorlage korrekt eingegeben wurden, und klicken Sie dann auf Weiter.
-
Auf der nächsten Seite des Assistenten Wenn Sie einen alternativen Pfad mit diesem freigegebenen Ordner, wie etwa einer öffentlichen Uniform Resource Locator (URL), geben Sie den Pfad in das Feld, und klicken Sie dann auf Weiter.
-
Klicken Sie auf der nächsten Seite des Assistenten klicken Sie auf Veröffentlichen.
Sie erhalten eine Bestätigung auf der letzten Seite des Assistenten, wenn erfolgreich Ihrer Formularvorlage veröffentlicht wurde.
Sie können auch den Dokumentinformationsbereich auf einer SharePoint-Website veröffentlichen. Finden Sie Informationen über das Veröffentlichen in einer SharePoint-Website im Abschnitt Siehe auch.
-
Erstellen oder Bearbeiten eines benutzerdefinierten Dokumentinformationsbereichs für einen Inhaltstyp für SharePoint
Beim Erstellen eines Websiteinhaltstyps basierend auf dem Inhaltstyp Dokument oder den Inhaltstyp Spalten für Dublin Core – die auf Servern mit Microsoft Office SharePoint Server 2007 verfügbar ist – einen Dokumentinformationsbereich wird zum Nachverfolgen von SharePoint-Eigenschaften automatisch erstellt. Office InfoPath 2007 können Sie diese Art von Dokumentinformationsbereich auf die gleiche Weise anpassen, dass Sie eine InfoPath-Formularvorlage anpassen. Beispielsweise können Sie den Dokumentinformationsbereich anpassen, indem Sie eine oder mehrere der folgenden Aktionen aus:
-
Hinzufügen von Features wie Datenüberprüfung oder Bedingte Formatierung.
-
Der Dokumentinformationsbereich eine sekundäre Datenquelle hinzu, und fügen Sie dann Steuerelemente, die Daten aus Feldern in der Datenquelle angezeigt.
-
Erstellen einer neuen Ansicht, und klicken Sie dann Hinzufügen eines Vorlagenparts, das allgemeine Felder enthält, die Ihrer Organisation zum Nachverfolgen von Daten verwenden können.
Hinweis: Wenn Sie einen Dokumentinformationsbereich auf einer SharePoint-Inhaltstyp-Schema basiert, können nicht Sie den Dokumentinformationsbereich anpassen, indem Sie Felder hinzufügen, die nicht Bestandteil dieses Schemas sind. Zum Hinzufügen oder Entfernen von Feldern aus dem Inhaltstypschema, müssen Sie hinzufügen oder Entfernen von Spalten aus dem Inhaltstyp.
Erstellen oder Bearbeiten einer benutzerdefinierten Dokumentinformationsbereich
-
Klicken Sie im Menü Datei auf eine Formularvorlage entwerfen.
-
Klicken Sie im Dialogfeld Entwurf einer FormularvorlageEntwerfen einer neuenFormularvorlage aus.
-
Klicken Sie auf XML oder Schema in der Liste basierend auf, und klicken Sie dann auf OK.
Hinweis: Aktivieren Sie das Kontrollkästchen Nur browserkompatible Features aktivieren nicht, da nur der Dokumentinformationsbereich, als Teil eines Dokuments 2007 Office Release und nicht als Teil einer Webseite angezeigt wird.
-
Geben Sie in den Datenquellen-Assistent die URL für den SharePoint-Server, und klicken Sie dann auf Weiter.
-
Klicken Sie in der Liste Wählen Sie aus einer Liste oder Web auf den Namen des Inhaltstyps, den Sie möchten, und klicken Sie dann auf Weiter.
-
Klicken Sie auf Fertig stellen.
Der Dokumentinformationsbereich für das Schema Inhaltstyp wird geöffnet.
-
Nehmen Sie die gewünschten Änderungen an den Dokumentinformationsbereich, und klicken Sie dann speichern Sie die Formularvorlage.
Hinweis: Da der Dokumentinformationsbereich basiert auf dem Inhaltstypschema, also der primären Datenquelle für die Formularvorlage nicht angepasst werden im Dokumentinformationsbereich durch Hinzufügen von Feldern, die nicht Bestandteil des Schemas sind. Zum Hinzufügen oder Entfernen von Feldern aus den Dokumentinformationsbereich durch Hinzufügen von neuen Felder dem Inhaltstyp Schema, müssen Sie hinzufügen oder Entfernen von Spalten aus dem Inhaltstyp.
-
Klicken Sie im Menü Datei auf Veröffentlichen.
-
Klicken Sie im Veröffentlichen-Assistenten klicken Sie auf als ein Vorlage Dokumentinformationsbereich für einen SharePoint-Websiteinhaltstyp oder Listeninhaltstyp (empfohlen), und klicken Sie dann auf Weiter.
Hinweis: Als ein Vorlage Dokumentinformationsbereich für einen SharePoint-Websiteinhaltstyp oder Listeninhaltstyp (empfohlen) wird auf dieser Seite des Assistenten nur angezeigt, wenn Sie in Schritt 3 XML- oder Schemadatei geklickt haben.
-
Klicken Sie auf der nächsten Seite des Assistenten klicken Sie auf Veröffentlichen.
Sie erhalten eine Bestätigung auf der letzten Seite des Assistenten, wenn erfolgreich Ihrer Formularvorlage veröffentlicht wurde.
Hinzufügen einer benutzerdefinierten Dokumentinformationsbereich zu einem Dokument
Nachdem Sie einen benutzerdefinierten Dokumentinformationsbereich erstellen, müssen Sie es mit einem Dokument zuordnen, bevor Sie es verwenden können. Dazu müssen Sie zuerst die Registerkarte Entwicklertools auf der Multifunktionsleiste in die Programme aktivieren, in der Dokumentinformationsbereich verwendet werden soll. Sie können den Speicherort der Dokumentinformationsbereich dann mithilfe einen URL, UNC oder URN Dateipfad angeben. Darüber hinaus können Sie auswählen, um den Dokumentinformationsbereich standardmäßig anzeigen, wenn das Dokument geöffnet wird. Sie können auch auswählen, ob die benutzerdefinierten Eigenschaften, die Sie erstellt haben, sind standardmäßig sichtbar, wenn das Dokument geöffnet wird.
Im folgenden wird beschrieben, wie Sie ein Dokument für Office Word 2007, Office Excel 2007 oder Office PowerPoint 2007 einen Dokumentinformationsbereich zuordnen.
-
Klicken Sie auf der Microsoft Office-Schaltfläche

-
Klicken Sie im Dialogfeld Namen Programmoptionenbeliebte klicken Sie auf, aktivieren Sie das Kontrollkästchen Entwicklerregisterkarte in der Multifunktionsleiste anzeigen, und klicken Sie dann auf OK.
Das Menüband ist Bestandteil der Microsoft Office Fluent-Benutzeroberfläche.
-
Klicken Sie auf der Registerkarte Entwicklertools auf der Office Fluent-Multifunktionsleiste, und klicken Sie dann auf Dokumentbereich.
-
Klicken Sie im Dialogfeld Dokumentinformationsbereich unter Angeben einer benutzerdefinierten Vorlage (URL, UNC, oder URN) Geben Sie den Speicherort der Dokumentinformationsbereich, die Sie dem Dokument hinzufügen möchten.
-
Klicken Sie auf Benutzerdefinierte Eigenschaften, um die benutzerdefinierten Eigenschaften, die standardmäßig in Ihrem Dokument in der Liste anzuzeigen, die standardmäßig angezeigt werden soll.
-
Um den Dokumentinformationsbereich standardmäßig angezeigt wird, klicken Sie auf das Kontrollkästchen immer anzeigen Dokumentinformationsbereich Dokument öffnen und ersten Speichern.
Anzeigen oder Ändern von Eigenschaften in Dokument Informationen Bereiche in Dokumente für Office Word 2007, Office Excel 2007 und Office PowerPoint 2007, in Office Word 2007 Benutzer können hinzufügen Eigenschaften aus den Dokumentinformationsbereich als Eigenschaftensteuerelemente in die Dokument selbst. Beispielsweise können mehrere Instanzen einer Firmenadresse als Eigenschaftensteuerelemente in einem Dokument hinzugefügt werden. Diese Eigenschaftensteuerelemente werden aktualisiert, wie die Informationen in den Dokumentinformationsbereich geändert wird.
Informationen Sie weitere zum Hinzufügen von Eigenschaften zu einem Dokument Office Word 2007 im Abschnitt Siehe auch.










