Sie können eine Besprechung oder einen Termin in Outlook im Web erstellen, ändern oder löschen.
Hinweis: Wenn die Anweisungen nicht zu dem passen, was angezeigt wird, verwenden Sie möglicherweise eine ältere Version von Outlook im Web. Versuchen Sie es mit den Anleitungen für das klassische Outlook im Web.
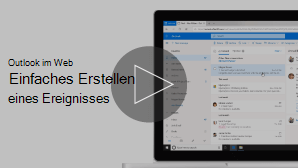
Ein Termin ist ein Ereignis für sich selbst, z. B. ein Mittagessen oder ein Arzttermin. Eine Besprechung ist ein Ereignis, das Sie an andere Personen senden.
-
Wählen Sie unten auf der Seite

-
Klicken Sie im Kalender auf den Tag und die Uhrzeit, zu der das Ereignis stattfinden soll. Oder wählen Sie oben auf der Seite " Neues Ereignis " aus.
-
Fügen Sie Ihrem Ereignis einen Titel hinzu. Wenn es sich um ein ganztägiges Ereignis handelt, wählen Sie den Ganztägigen Umschalter aus.
-
Wenn Sie Personen zu dem Ereignis einladen möchten, geben Sie deren Namen oder E-Mail-Adressen in das Feld "Erforderliche Teilnehmer einladen " ein. Sie können zeiten anzeigen, zu denen sie verfügbar sind, unter den Dropdownmenüs für Datum und Uhrzeit.

-
Geben Sie im Feld "Nach einem Raum oder Ort suchen" einen Ort für Ihr Ereignis ein. Outlook werden vorgeschlagene Orte basierend auf ihrer Eingabe anbieten.
-
Sie können optional weitere Elemente im vollständigen Ereignisformular festlegen. Wählen Sie

-
Klicken Sie auf Beschäftigt, um auszuwählen, wie Ihr Status während des Ereignisses angezeigt werden soll, oder markieren Sie das Ereignis als privat.
-
Klicken Sie auf Kategorisieren, um eine Kategorie für das Ereignis auszuwählen.
-
Wählen Sie "Antwortoptionen " aus, um auszuwählen, ob Sie Antworten von Teilnehmern anfordern, die Weiterleitung der Besprechungsanfrage zulassen oder die Teilnehmerliste ausblenden möchten.
-
Wählen Sie "Optional " aus, um optionale Teilnehmer hinzuzufügen.
-
Wählen Sie "Wiederholen" aus, um dies zu einem wiederkehrenden Ereignis zu machen, und wählen Sie dann das Datum aus, an dem die Datenreihe beginnen und enden soll.
-
Wählen Sie "Erinnern " aus, um auszuwählen, wann Sie an das Ereignis erinnert werden möchten. Standardmäßig wird die Erinnerungszeit auf 15 Minuten vor dem Ereignis festgelegt.
-
-
Wählen Sie Speichern aus, wenn der Termin nur für Sie selbst ist, oder Senden, wenn Sie Teilnehmer zu dieser Besprechung einladen möchten.
Hinweis: Wenn Sie über mehrere Kalender verfügen, können Sie auswählen, in welchem Kalender ein Ereignis erstellt werden soll, indem Sie den Kalender aus der Dropdownliste oben im Fenster "Neues Ereignis" auswählen.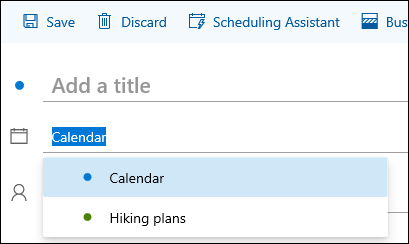
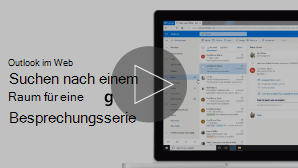
Suchen eines Raums für eine Besprechungsserie
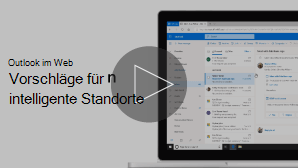
Intelligente Standortvorschläge
Beim Erstellen einer Besprechung oder eines Termins können Sie nach verfügbaren Räumen suchen.
-
Klicken Sie im Kalender auf den Tag und die Uhrzeit, zu der das Ereignis stattfinden soll.
-
Wählen Sie "Nach einem Raum oder Ort suchen " aus, um eine Liste der vorgeschlagenen Speicherorte anzuzeigen.
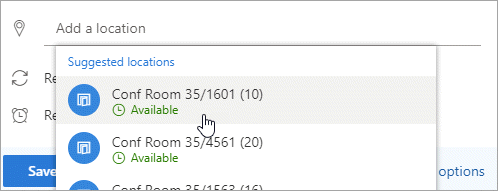
So zeigen Sie alle verfügbaren Räume an:
-
Wählen Sie

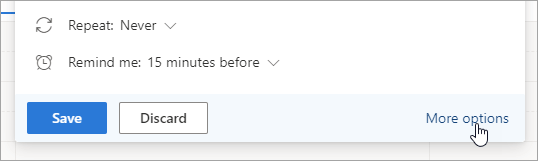
-
Wählen Sie im voll geöffneten Fenster "Nach einem Raum oder Ort suchen" >"Weitere Räume durchsuchen" aus.
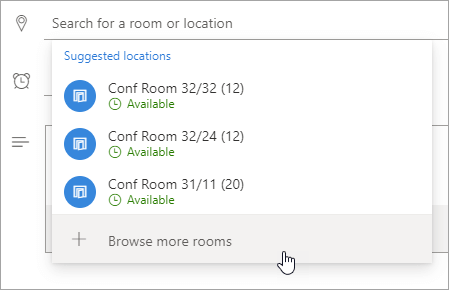
-
Wählen Sie einen Ort aus, oder verwenden Sie die Suchleiste, um nach einer Stadt- oder Raumliste zu suchen.
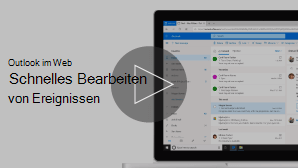
-
Wählen Sie unten auf der Seite

-
Wählen Sie das Ereignis aus, das Sie ändern möchten, und wählen Sie dann "Bearbeiten" aus.
Wenn es sich um eine Besprechungs- oder Terminserie handelt, müssen Sie auch eine der folgenden Optionen auswählen:
-
Dieses Ereignis: Wählen Sie diese Option, um das Ereignis, das Sie im Kalender ausgewählt haben, zu öffnen und zu ändern.
-
Dieses und alle folgenden Ereignisse: Wählen Sie diese Option aus, um das Ereignis, das Sie im Kalender ausgewählt haben, und alle noch folgenden Ereignisse in dieser Serie zu löschen.
-
Alle Ereignisse in der Serie: Wählen Sie diese Option aus, um eine Serie von Kalenderereignissen zu öffnen und Änderungen daran vorzunehmen.
-
-
Ändern Sie die gewünschten Details des Ereignisses und klicken Sie dann auf Speichern, wenn es sich um einen Termin handelt, den Sie für sich selbst erstellt haben, oder klicken Sie auf Senden, wenn es sich um eine Besprechung mit anderen Teilnehmern handelt.
-
Wählen Sie unten auf der Seite

-
Wählen Sie das Ereignis in Ihrem Kalender aus.
-
Wählen Sie "Abbrechen" aus, wenn es sich bei dem Ereignis um eine Besprechung handelt, oder "Löschen ", wenn es sich bei dem Ereignis um einen Termin handelt. Wenn Sie eine Besprechung absagen, fügen Sie bei Bedarf eine Nachricht hinzu, und wählen Sie "Senden" aus.
Wenn es sich um ein wiederkehrendes Ereignis handelt, müssen Sie eine der folgenden Optionen auswählen, wenn Sie zum ersten Mal "Abbrechen" oder " Löschen" auswählen:
-
Dieses Ereignis: Wählen Sie diese Option aus, um das im Kalender ausgewählte Ereignis abzubrechen oder zu löschen.
-
This and all following events: Choose this option to cancel or delete the event you've selected in the calendar and all subsequent events in the series.
-
Alle Ereignisse in der Serie: Wählen Sie diese Option aus, um die vollständige Serie von Ereignissen abzubrechen oder zu löschen.
-
Anweisungen für das klassische Outlook im Web
Eine Besprechung ist ein Kalenderereignis, für das Sie eine Einladung an andere Personen senden können. Sie erstellen eine Besprechung genauso wie einen Termin, aber Sie laden Teilnehmer dazu ein.
-
Wählen Sie unten auf der Seite " Kalender" aus.
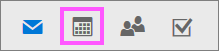
-
Wählen Sie oben auf der Seite " Neues > Kalenderereignis" aus.
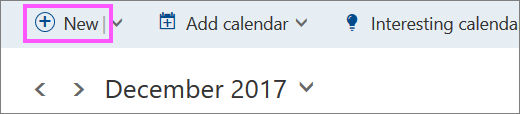
-
Fügen Sie unter "Einen Termin einrichten" einen Titel und einen Ort hinzu. (Wenn Sie eine Besprechungsanfrage erstellen, ändern sich die Seitennamen in "Besprechung planen ", nachdem Sie in einem späteren Schritt Personen als Teilnehmer hinzugefügt haben.)
-
Wählen Sie eine Start- und Endzeit aus. Sie können auch eins der folgenden optionalen Elemente auswählen:
-
Ganztägglich: Aktivieren Sie dieses Kontrollkästchen, wenn es sich um ein ganztägiges Ereignis handelt.
-
Privat: Aktivieren Sie dieses Kontrollkästchen, wenn Sie nicht möchten, dass andere Personen die Details dieses Kalenderereignisses sehen.
-
Wiederholen: Wählen Sie eine der Optionen aus der Liste aus, um dies zu einer Besprechungs- oder Terminserie zu machen, und wählen Sie dann in den Feldern "Von " und " An " die Datumsangaben aus, über die sich das wiederkehrende Ereignis erstrecken soll.
Bei Bedarf können Sie auch Zeitzonen hinzufügen oder entfernen. Klicken Sie auf Zeitzone > Zeitzonen hinzufügen oder entfernen und dann nach den entsprechenden Zeitzonen suchen.
-
-
Passen Sie im Feld "Erinnerung" bei Bedarf die Uhrzeit der Erinnerung an. Standardmäßig ist er auf 15 Minuten vor dem Ereignis festgelegt.
-
Wenn Sie eine E-Mail-Erinnerung an sich selbst (oder im Fall einer Besprechung an die Teilnehmer) senden möchten, klicken Sie auf Eine E-Mail-Erinnerung hinzufügen, und geben Sie die folgenden zusätzlichen Informationen an:
-
E-Mail-Erinnerung: Wählen Sie aus, wann die E-Mail-Erinnerung gesendet werden soll.
-
Erinnerung senden an: Wählen Sie Mich aus, wenn Sie die Erinnerung (z. B. einen Termin) nur an sich selbst senden möchten, oder wählen Sie Alle Teilnehmer aus, wenn sie an alle Teilnehmer der Besprechung gesendet werden soll.
-
Zu sendende Erinnerungsnachricht: Geben Sie hier die zu sendende Nachricht ein, und klicken Sie dann auf Schließen.
-
-
Geben Sie unter Personen die Namen oder Aliase der Personen ein, die Sie einladen möchten.
-
(Optional) Sie wissen nicht genau, was eine gute Zeit für alle ist, sich zu treffen? Klicken Sie auf "Umfrage" für eine Besprechungszeit, um Zeiten zu finden, die für Sie und die Teilnehmer funktionieren. Weitere Informationen finden Sie auf der Seite "Umfrage für eine Besprechung ".
-
Klicken Sie unter "Teilnehmer" auf " Antworten anfordern "

-
Klicken Sie unter der Navigationsleiste von Outlook auf Speichern, wenn es sich um einen Termin handelt, den Sie für sich selbst erstellt haben, oder klicken Sie auf Senden, wenn es sich um eine Besprechung mit Teilnehmern handelt.
-
Wählen Sie unten auf der Seite " Kalender" aus.
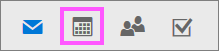
-
Wählen Sie im Kalender das Kalenderereignis aus, z. B. eine Besprechung oder einen Termin, und klicken Sie dann auf "Bearbeiten".
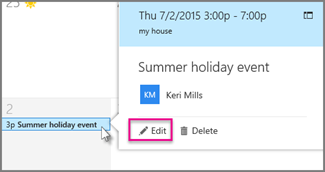
-
Wenn es sich um eine Besprechungs- oder Terminserie handelt, müssen Sie auch eine der folgenden Optionen auswählen:
-
Serienelement bearbeiten: Wählen Sie diese Option aus, um ein einzelnes Kalenderereignis zu öffnen und Änderungen daran vorzunehmen.
-
Serie bearbeiten: Wählen Sie diese Option aus, um eine Serie von Kalenderereignissen zu öffnen und Änderungen daran vorzunehmen.
-
-
Ändern Sie die gewünschten Details für die Besprechung oder den Termin, und klicken Sie dann auf Speichern, wenn es sich um einen Termin handelt, den Sie für sich selbst erstellt haben, oder klicken Sie auf Senden, wenn es sich um eine Besprechung mit anderen Teilnehmern handelt.
-
Wählen Sie unten auf der Seite " Kalender" aus.
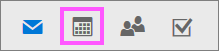
-
Wählen Sie die Besprechung oder den Termin in Ihrem Kalender aus.
-
Wenn es sich bei dem Ereignis um eine Besprechung handelt, wählen Sie "Abbrechen" aus. Wenn es sich bei dem Ereignis um einen Termin handelt, wählen Sie "Löschen" aus.
-
Wenn es sich um ein wiederkehrendes Ereignis handelt, müssen Sie eine der folgenden Optionen auswählen, nachdem Sie zuerst "Abbrechen" oder "Löschen" ausgewählt haben:
-
Vorkommen löschen: Wählen Sie diese Option aus, um das Auftreten der Besprechung abzubrechen, die Sie im Kalender ausgewählt haben.
-
Serie löschen: Wählen Sie diese Option aus, um die Besprechungsserie abzubrechen.
-
Siehe auch
Teilen Ihres Kalenders in Outlook im Web
Importieren oder Abonnieren eines Kalenders in Outlook im Web










