Wenn Sie bei häufig ausgeführten Aufgaben Zeit sparen möchten, können Sie die Schritte dieser Aufgaben als Makro aufzeichnen. Wenn Sie dann eine dieser aufgezeichneten Aufgaben ausführen möchten, können Sie das Makro zur Ausführung der Schritte aktivieren.
Word
In Word 2016 für Mac können Sie ein Makro erstellen, das eine Tastenkombination aufweist, ein Makro ausführen und nicht mehr benötigte Makros löschen.
-
Klicken Sie auf Ansicht > Makros > Makro aufzeichnen.
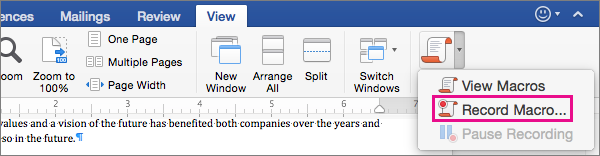
-
Geben Sie einen Namen für das Makro ein, oder übernehmen Sie den in Word angegebenen Standardnamen.
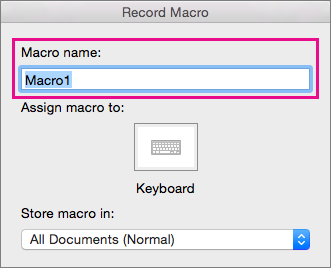
-
Wenn Sie dieses Makro in von Ihnen neu erstellten Dokumenten verwenden möchten, vergewissern Sie sich, dass in der Liste Makro speichern in der Eintrag Alle Dokumente (Normal) ausgewählt ist.
-
Klicken Sie auf Tastatur, um dem Makro eine Tastenkombination zuzuweisen.
In Word wird das Dialogfeld Tastatur anpassen angezeigt.
-
Geben Sie im Feld Neue Tastenkombination drücken die gewünschte Tastenkombination ein.
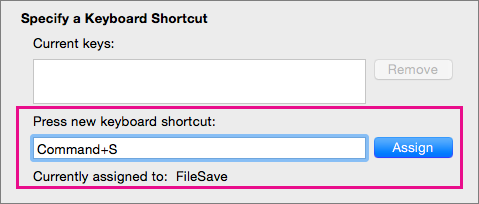
Wenn Sie eine Tastenkombination drücken, wird in Word ggf. der dieser Tastenkombination aktuell zugewiesene Befehl oder die Aktion angezeigt.
-
Wenn die von Ihnen ausgewählte Tastenkombination bereits zugewiesen ist, löschen Sie Sie im Feld neue Tastenkombination drücken , und wählen Sie dann eine neue Tastenkombination aus.
Fahren Sie mit dem nächsten Schritt fort, nachdem Sie eine nicht zugewiesene Tastenkombination gefunden haben.
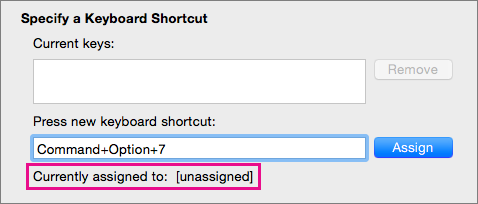
-
Wenn Sie diese Tastenkombination in allen neuen Dokumenten verwenden möchten, müssen Sie sicherstellen, dass in der Liste Änderungen speichern in die globale Vorlage Normal.dotm ausgewählt ist.

-
Klicken Sie auf Zuweisen.
-
Klicken Sie auf OK, wenn Sie mit der Aufzeichnung des Makros beginnen möchten.
-
Klicken Sie auf die Befehle, oder drücken Sie die Tasten für jeden Schritt der Aufgabe.
Word zeichnet Ihre Klicks und Tastenanschläge auf, aber es zeichnet keinen Text auf, den Sie mit der Maus auswählen. Verwenden Sie die Tastatur, um während der Aufzeichnung eines Makros Text auszuwählen.
-
Um die Aufzeichnung zu beenden, klicken Sie auf Ansicht > Makros > Aufzeichnung beenden.
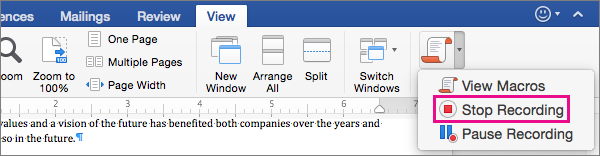
Um ein Makro auszuführen, drücken Sie die ihm zugewiesene Tastenkombination, oder führen Sie das Makro über die Liste Makros aus.
-
Klicken Sie auf Ansicht > Makros > Makros anzeigen.
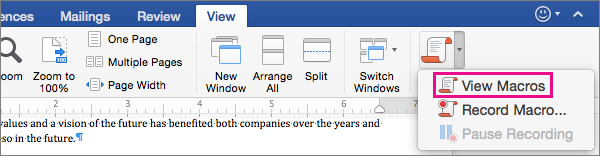
-
Wählen Sie in der Liste unter Makroname das Makro aus, das Sie ausführen möchten.
-
Klicken Sie auf Ausführen.
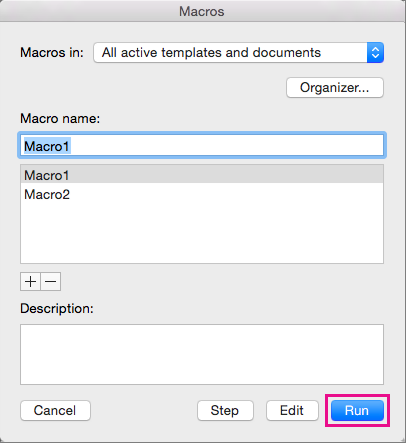
-
Klicken Sie auf Ansicht > Makros > Makros anzeigen.
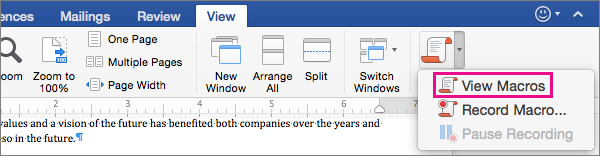
-
Stellen Sie sicher, dass der von Makros in angegebene Speicherort den Speicherort des zu löschenden Makros enthält.
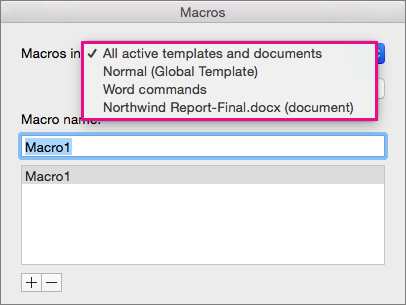
Die Liste enthält das im aktuellen Fenster geöffnete Dokument sowie die globale Vorlage und Word-Befehle.
-
Wählen Sie unter Makroname das zu löschende Makro aus, und klicken Sie dann auf das Minuszeichen unterhalb der Liste.
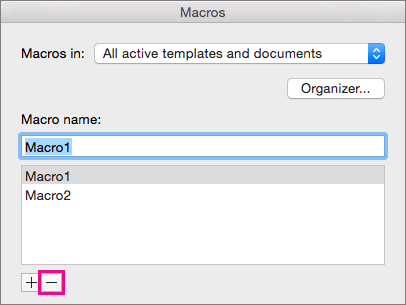
-
Wenn Sie in Word aufgefordert werden, das Löschen des Makros zu bestätigen, klicken Sie auf Ja.
Excel
In Excel 2016 für Mac können Sie ein Makro erstellen, das eine Tastenkombination aufweist, ein Makro ausführen und nicht mehr benötigte Makros löschen.
Wenn Sie ein Makro aufzeichnen, werden alle erforderlichen Schritte für die Aktionen, die vom Makro ausgeführt werden sollen, mit der Makroaufzeichnungsfunktion erfasst. Diese Schritte können das Eingeben von Text oder Zahlen, das Klicken auf Zellen oder Befehle im Menüband oder in Menüs, das Formatieren, das Markieren von Zellen, Zeilen oder Spalten sowie das Ziehen der Maus zum Markieren von Zellen auf dem Tabellenblatt umfassen.
Hinweis: Die Befehle zum Aufzeichnen, Erstellen und Löschen von Makros sowie weitere erweiterte Funktionen stehen außerdem auf der Registerkarte Entwicklertools im Menüband zur Verfügung. Weitere Informationen zur Verwendung der Registerkarte "Entwicklertools" finden Sie unter Verwenden der Registerkarte "Entwicklertools" zum Erstellen oder Löschen eines Makros in Excel 2016 für Mac.
-
Wählen Sie Extras > Makro > Aufzeichnen aus.
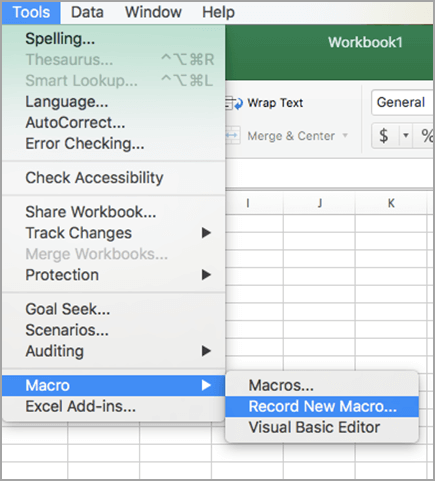
-
Geben Sie im Feld Makroname einen Namen für das Makro ein.
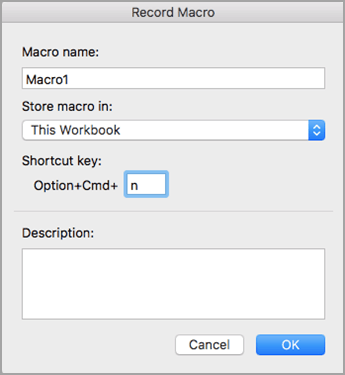
-
Geben Sie zum Erstellen einer Tastenkombination für das Makro einen Buchstaben in das Feld Wahltaste+Befehlstaste ein.
-
Wählen Sie in der Dropdownliste einen Speicherort für das Makro aus.
So speichern Sie das Makro
Klicken Sie auf
In dem Dokument, in dem das Makro erstellt wird
Diese Arbeitsmappe
In allen offenen Dokumenten
Neue Arbeitsmappe
Damit es bei jeder Verwendung von Excel verfügbar ist
Persönliche Makroarbeitsmappe
-
(Optional) Fügen Sie eine Beschreibung Ihres E-Mail-Kontos hinzu.
-
Klicken Sie auf OK, wenn Sie mit der Aufzeichnung beginnen möchten.
-
Klicken Sie auf die Befehle, oder drücken Sie die Tasten für jeden Schritt der Aufgabe.
-
Wählen Sie zum Beenden der Aufzeichnung Extras > Makro > Aufzeichnung beenden aus. (Dieser Schritt wird nicht im Makro aufgezeichnet.)

Um ein Makro auszuführen, drücken Sie die ihm zugewiesene Tastenkombination, oder führen Sie das Makro über das Dialogfeld Makros aus.
-
Klicken Sie auf der Registerkarte Ansicht auf Makros anzeigen.
-
Klicken Sie im Popupmenü auf Makros, und wählen Sie Diese Arbeitsmappe aus.
-
Wählen Sie Ihr Makro aus der Liste aus, und klicken Sie auf Ausführen.
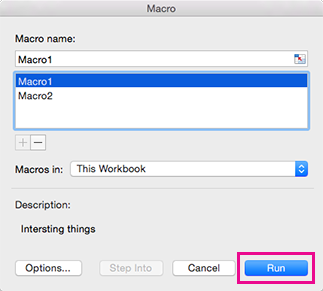
-
Wählen Sie Extras > Makro > Makros aus.
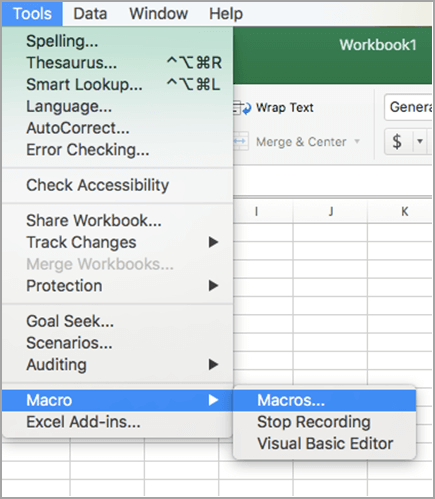
-
Wählen Sie das zu löschende Makro aus, und drücken Sie dann auf das Minuszeichen.
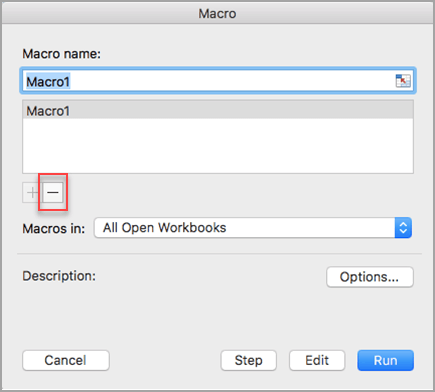
-
Eine Bestätigungsmeldung wird angezeigt. Klicken Sie auf Ja, um den Löschvorgang zu bestätigen.
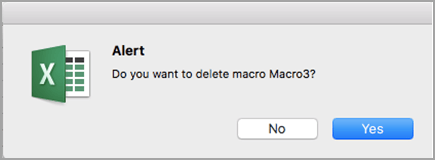
Sie können ein Makro auch von der Registerkarte Entwicklertools löschen.
-
Klicken Sie auf der Registerkarte Entwicklertools auf Makros.
-
Klicken Sie in der Liste auf das zu löschende Makro und dann auf die Schaltfläche zum Löschen.
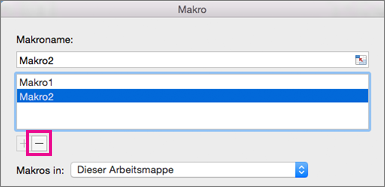
Word
Um eine wiederkehrende Aufgabe zu automatisieren, können Sie schnell eine Makro in Word erstellen. einen Teil davon in ein neues Makro zu kopieren.
Beim Aufzeichnen eines Makros werden alle Schritte, die zum Ausführen der Aktionen erforderlich sind, die von dem Makro ausgeführt werden sollen, aufgezeichnet. Die Navigation zurück zu der Registerkarte, um die Aufzeichnung zu beenden, wird aber nicht aufgezeichnet.
-
Klicken Sie auf der Registerkarte Entwicklertools unter Visual Basic auf Aufzeichnen.
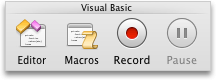
Wenn die Registerkarte "Entwicklertools" nicht verfügbar ist
-
Klicken Sie auf der rechten Seite des Menübands auf

-
Aktivieren Sie unter Anpassen das Kontrollkästchen Entwicklertools.
-
-
Geben Sie in das Feld Makroname einen Namen für das Makro ein.
-
Führen Sie im Popupmenü Makro speichern in eine der folgenden Aktionen aus:
So speichern Sie das Makro
Klicken Sie auf
In dem Dokument, in dem das Makro erstellt wird
[Dokumentname] (Dokument)
In allen offenen Dokumenten
Alle Dokumente (Normal)
-
Klicken Sie auf OK, und führen Sie dann die Aktionen aus, die aufgezeichnet werden sollen.
-
Klicken Sie auf der Registerkarte Entwicklertools unter Visual Basic auf Beenden.
Sie können den integrierten Visual Basic-Editor verwenden, um ein Makro zu erstellen.
-
Klicken Sie auf der Registerkarte Entwicklertools unter Visual Basic auf Editor.
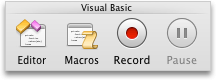
Wenn die Registerkarte "Entwicklertools" nicht verfügbar ist
-
Klicken Sie auf der rechten Seite des Menübands auf

-
Aktivieren Sie unter Anpassen das Kontrollkästchen Entwicklertools.
-
-
Zum Einfügen eines Moduls klicken Sie im Visual Basic-Editor im Menü Einfügen auf Modul.
-
Geben Sie im Codefenster des Moduls den zu verwendenden Makrocode ein, bzw. fügen Sie ihn ein.
-
Klicken Sie, wenn Sie den Vorgang abgeschlossen haben, im Menü Word auf Schließen und zurück zu Microsoft Word.
-
Klicken Sie auf der Registerkarte Entwicklertools unter Visual Basic auf Makros.
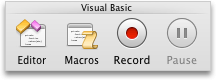
Wenn die Registerkarte "Entwicklertools" nicht verfügbar ist
-
Klicken Sie auf der rechten Seite des Menübands auf

-
Aktivieren Sie unter Anpassen das Kontrollkästchen Entwicklertools.
-
-
Klicken Sie in der Liste auf das auszuführende Makro und dann auf Ausführen.
Verwenden Sie zum Bearbeiten eines Makros den Visual Basic-Editor.
-
Klicken Sie auf der Registerkarte Entwicklertools unter Visual Basic auf Makros.
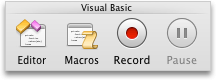
Wenn die Registerkarte "Entwicklertools" nicht verfügbar ist
-
Klicken Sie auf der rechten Seite des Menübands auf

-
Aktivieren Sie unter Anpassen das Kontrollkästchen Entwicklertools.
-
-
Klicken Sie in der Liste auf das zu bearbeitende Makro und dann auf Bearbeiten.
Der Visual Basic-Editor wird geöffnet.
-
Nehmen Sie die gewünschten Änderungen vor.
-
Klicken Sie, wenn Sie den Vorgang abgeschlossen haben, im Menü Word auf Schließen und zurück zu Microsoft Word.
-
Klicken Sie auf der Registerkarte Entwicklertools unter Visual Basic auf Makros.
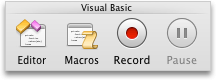
Wenn die Registerkarte "Entwicklertools" nicht verfügbar ist
-
Klicken Sie auf der rechten Seite des Menübands auf

-
Aktivieren Sie unter Anpassen das Kontrollkästchen Entwicklertools.
-
-
Klicken Sie in der Liste auf das zu kopierende Makro und dann auf Bearbeiten.
Der Visual Basic-Editor wird geöffnet.
-
Markieren Sie im Codefenster des Visual Basic-Editors die Zeilen des Makros, die Sie kopieren möchten.
Tipp: Wenn Sie das gesamte Makro kopieren möchten, müssen Sie die Zeilen "Sub" und "End Sub" in die Markierung einbeziehen.
-
Klicken Sie im Menü Bearbeiten auf Kopieren.
-
Klicken Sie im Codefenster im Feld Projekt auf das Modul, in dem der Code abgelegt werden soll.
-
Klicken Sie im Menü Bearbeiten auf Einfügen.
-
Klicken Sie auf der Registerkarte Entwicklertools unter Visual Basic auf Makros.
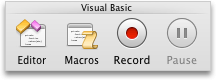
Wenn die Registerkarte "Entwicklertools" nicht verfügbar ist
-
Klicken Sie auf der rechten Seite des Menübands auf

-
Aktivieren Sie unter Anpassen das Kontrollkästchen Entwicklertools.
-
-
Klicken Sie in der Liste auf das zu löschende Makro und dann auf Löschen.
PowerPoint
Um eine wiederkehrende Aufgabe zu automatisieren, können Sie Visual Basic for Applications verwenden, um ein Makro in PowerPoint zu erstellen.
Sie können den integrierten Visual Basic-Editor verwenden, um ein Makro zu erstellen.
-
Klicken Sie auf der Registerkarte Entwicklertools unter Visual Basic auf Editor.
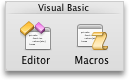
Wenn die Registerkarte "Entwicklertools" nicht verfügbar ist
-
Klicken Sie auf der rechten Seite des Menübands auf

-
Aktivieren Sie unter Anpassen das Kontrollkästchen Entwicklertools.
-
-
Zum Einfügen eines Moduls klicken Sie im Visual Basic-Editor im Menü Einfügen auf Modul.
-
Geben Sie im Codefenster des Moduls den zu verwendenden Makrocode ein, bzw. fügen Sie ihn ein.
-
Klicken Sie, wenn Sie den Vorgang abgeschlossen haben, im Menü PowerPoint auf Schließen und zurück zu Microsoft PowerPoint.
-
Klicken Sie auf der Registerkarte Entwicklertools unter Visual Basic auf Makros.
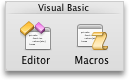
Wenn die Registerkarte "Entwicklertools" nicht verfügbar ist
-
Klicken Sie auf der rechten Seite des Menübands auf

-
Aktivieren Sie unter Anpassen das Kontrollkästchen Entwicklertools.
-
-
Klicken Sie in der Liste auf das auszuführende Makro und dann auf Ausführen.
Verwenden Sie zum Bearbeiten eines Makros den Visual Basic-Editor.
-
Klicken Sie auf der Registerkarte Entwicklertools unter Visual Basic auf Makros.
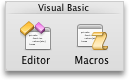
Wenn die Registerkarte "Entwicklertools" nicht verfügbar ist
-
Klicken Sie auf der rechten Seite des Menübands auf

-
Aktivieren Sie unter Anpassen das Kontrollkästchen Entwicklertools.
-
-
Klicken Sie in der Liste auf das zu bearbeitende Makro und dann auf Bearbeiten.
Der Visual Basic-Editor wird geöffnet.
-
Nehmen Sie die gewünschten Änderungen vor.
-
Klicken Sie, wenn Sie den Vorgang abgeschlossen haben, im Menü PowerPoint auf Schließen und zurück zu Microsoft PowerPoint.
-
Klicken Sie auf der Registerkarte Entwicklertools unter Visual Basic auf Makros.
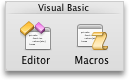
Wenn die Registerkarte "Entwicklertools" nicht verfügbar ist
-
Klicken Sie auf der rechten Seite des Menübands auf

-
Aktivieren Sie unter Anpassen das Kontrollkästchen Entwicklertools.
-
-
Klicken Sie in der Liste auf das zu kopierende Makro und dann auf Bearbeiten.
Der Visual Basic-Editor wird geöffnet.
-
Markieren Sie im Codefenster des Visual Basic-Editors die Zeilen des Makros, die Sie kopieren möchten.
Tipp: Wenn Sie das gesamte Makro kopieren möchten, müssen Sie die Zeilen "Sub" und "End Sub" in die Markierung einbeziehen.
-
Klicken Sie im Menü Bearbeiten auf Kopieren.
-
Klicken Sie im Codefenster im Feld Projekt auf das Modul, in dem der Code abgelegt werden soll.
-
Klicken Sie im Menü Bearbeiten auf Einfügen.
-
Klicken Sie auf der Registerkarte Entwicklertools unter Visual Basic auf Makros.
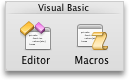
Wenn die Registerkarte "Entwicklertools" nicht verfügbar ist
-
Klicken Sie auf der rechten Seite des Menübands auf

-
Aktivieren Sie unter Anpassen das Kontrollkästchen Entwicklertools.
-
-
Klicken Sie in der Liste auf das zu löschende Makro und dann auf Löschen.
Excel
Um eine wiederkehrende Aufgabe zu automatisieren, können Sie schnell eine Makro in Excel erstellen. einen Teil davon in ein neues Makro zu kopieren.
Alle Schritte, die zum Ausführen der Aktionen erforderlich sind, die von dem Makro ausgeführt werden sollen, werden aufgezeichnet. Die Navigation zurück zu der Registerkarte, um die Aufzeichnung zu beenden, wird aber nicht aufgezeichnet.
-
Klicken Sie auf der Registerkarte Entwicklertools unter Visual Basic auf Aufzeichnen.
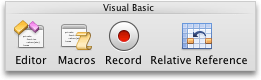
Wenn die Registerkarte "Entwicklertools" nicht verfügbar ist
-
Klicken Sie auf der rechten Seite des Menübands auf

-
Aktivieren Sie unter Anpassen das Kontrollkästchen Entwicklertools.
-
-
Geben Sie in das Feld Makroname einen Namen für das Makro ein.
Tipp: Geben Sie zum Erstellen einer Tastenkombination für das Makro einen Buchstaben in das Feld Wahltaste+Befehlstaste+ ein.
-
Führen Sie im Popupmenü Makro speichern in eine der folgenden Aktionen aus:
So speichern Sie das Makro
Klicken Sie auf
In dem Dokument, in dem das Makro erstellt wird
Diese Arbeitsmappe
In allen offenen Dokumenten
Neue Arbeitsmappe
Damit es bei jeder Verwendung von Excel verfügbar ist
Persönliche Makroarbeitsmappe
Die persönliche Makroarbeitsmappe befindet sich unter "Benutzer/Benutzername/Library/Anwendungsunterstützung/Microsoft/Office/Excel".
-
Klicken Sie auf OK, und führen Sie dann die Aktionen aus, die aufgezeichnet werden sollen.
-
Klicken Sie auf der Registerkarte Entwicklertools unter Visual Basic erneut auf Aufzeichnen.
Sie können den integrierten Visual Basic-Editor verwenden, um ein Makro zu erstellen.
-
Klicken Sie auf der Registerkarte Entwicklertools unter Visual Basic auf Editor.
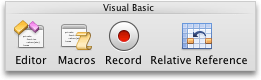
Wenn die Registerkarte "Entwicklertools" nicht verfügbar ist
-
Klicken Sie auf der rechten Seite des Menübands auf

-
Aktivieren Sie unter Anpassen das Kontrollkästchen Entwicklertools.
-
-
Zum Einfügen eines Moduls klicken Sie im Visual Basic-Editor im Menü Einfügen auf Modul.
-
Geben Sie im Codefenster des Moduls den zu verwendenden Makrocode ein, bzw. fügen Sie ihn ein.
-
Klicken Sie, wenn Sie den Vorgang abgeschlossen haben, im Menü Excel auf Schließen und zurück zu Microsoft Excel.
-
Klicken Sie auf der Registerkarte Entwicklertools unter Visual Basic auf Makros.
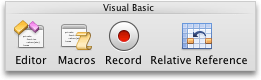
Wenn die Registerkarte "Entwicklertools" nicht verfügbar ist
-
Klicken Sie auf der rechten Seite des Menübands auf

-
Aktivieren Sie unter Anpassen das Kontrollkästchen Entwicklertools.
-
-
Klicken Sie in der Liste auf das auszuführende Makro und dann auf Ausführen.
Tipp: Zum Ausführen eines Makros mithilfe einer Tastenkombination drücken Sie WAHLTASTE +

Verwenden Sie zum Bearbeiten eines Makros den Visual Basic-Editor.
-
Klicken Sie auf der Registerkarte Entwicklertools unter Visual Basic auf Makros.
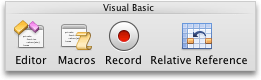
Wenn die Registerkarte "Entwicklertools" nicht verfügbar ist
-
Klicken Sie auf der rechten Seite des Menübands auf

-
Aktivieren Sie unter Anpassen das Kontrollkästchen Entwicklertools.
-
-
Klicken Sie in der Liste auf das zu bearbeitende Makro und dann auf Bearbeiten.
Der Visual Basic-Editor wird geöffnet.
-
Nehmen Sie die gewünschten Änderungen vor.
-
Klicken Sie, wenn Sie den Vorgang abgeschlossen haben, im Menü Excel auf Schließen und zurück zu Microsoft Excel.
Nachdem Sie dieses Verfahren abgeschlossen haben, wird das Makro bei jedem Öffnen der Arbeitsmappe, die das Makro enthält, ausgeführt.
-
Klicken Sie auf der Registerkarte Entwicklertools unter Visual Basic auf Aufzeichnen.
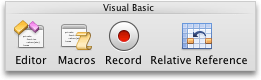
Wenn die Registerkarte "Entwicklertools" nicht verfügbar ist
-
Klicken Sie auf der rechten Seite des Menübands auf

-
Aktivieren Sie unter Anpassen das Kontrollkästchen Entwicklertools.
-
-
Geben Sie im Feld Makroname den Namen Auto_öffnen ein.
-
Führen Sie im Popupmenü Makro speichern in eine der folgenden Aktionen aus:
So speichern Sie das Makro
Klicken Sie auf
In dem Dokument, in dem das Makro erstellt wird
Diese Arbeitsmappe
In allen offenen Dokumenten
Neue Arbeitsmappe
Damit es bei jeder Verwendung von Excel verfügbar ist
Persönliche Makroarbeitsmappe
-
Klicken Sie auf OK, und führen Sie dann die Aktionen aus, die aufgezeichnet werden sollen.
-
Klicken Sie auf der Registerkarte Entwicklertools unter Visual Basic erneut auf Aufzeichnen.
-
Klicken Sie im Menü Datei auf Speichern unter.
-
Klicken Sie im Popupmenü Format auf Excel-Arbeitsmappe mit Makros (.xlsm), und klicken Sie dann auf Speichern.
-
Klicken Sie auf der Registerkarte Entwicklertools unter Visual Basic auf Makros.
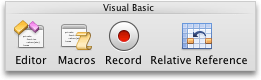
Wenn die Registerkarte "Entwicklertools" nicht verfügbar ist
-
Klicken Sie auf der rechten Seite des Menübands auf

-
Aktivieren Sie unter Anpassen das Kontrollkästchen Entwicklertools.
-
-
Klicken Sie in der Liste auf das zu kopierende Makro und dann auf Bearbeiten.
Der Visual Basic-Editor wird geöffnet.
-
Markieren Sie im Codefenster des Visual Basic-Editors die Zeilen des Makros, die Sie kopieren möchten.
Tipp: Wenn Sie das gesamte Makro kopieren möchten, müssen Sie die Zeilen "Sub" und "End Sub" in die Markierung einbeziehen.
-
Klicken Sie im Menü Bearbeiten auf Kopieren.
-
Klicken Sie im Codefenster im Feld Projekt auf das Modul, in dem der Code abgelegt werden soll.
-
Klicken Sie im Menü Bearbeiten auf Einfügen.
-
Klicken Sie auf der Registerkarte Entwicklertools unter Visual Basic auf Makros.
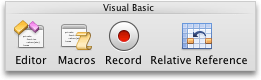
Wenn die Registerkarte "Entwicklertools" nicht verfügbar ist
-
Klicken Sie auf der rechten Seite des Menübands auf

-
Aktivieren Sie unter Anpassen das Kontrollkästchen Entwicklertools.
-
-
Klicken Sie in der Liste auf das zu löschende Makro und dann auf Löschen.










