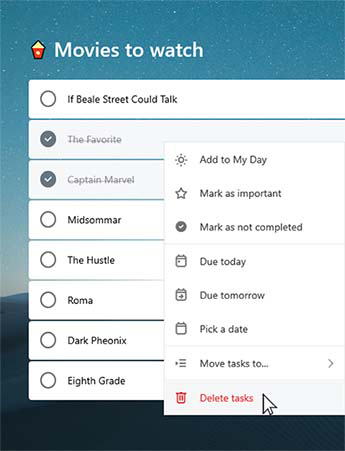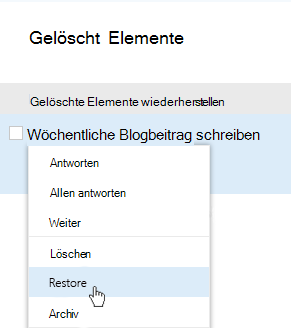Erstellen einer Aufgabe
Sie können eine Aufgabe aus dem Feld + Hinzufügen eines Vorgangs Eingabefelds in einer beliebigen Liste erstellen. Wählen Sie das Feld aus, geben Sie den Titel der Aufgabe ein, und drücken Sie die EINGABETASTE oder die EINGABETASTE. Ihre neue Aufgabe wird dann am Ende der Liste hinzugefügt.
Bearbeiten einer Aufgabe
Wenn Sie eine Aufgabe umbenennen möchten, wählen Sie die Aufgabe aus, um die Detailansicht zu öffnen. Einmal in der Detailansicht können Sie auf den Titel der Aufgabe klicken oder tippen. Ein Cursor wird im Feld "Vorgangs Titel" angezeigt, und Sie können den Titel umbenennen oder bearbeiten.
Löschen einer Aufgabe
Wenn Sie eine Aufgabe löschen möchten, wählen Sie das Papierkorbsymbol in der unteren rechten Ecke der Detailansicht des Vorgangs aus. Wenn Sie in Ihren Einstellungen Kontextmenüs aktiviert haben, können Sie mit der rechten Maustaste klicken und ausgewählte Aufgabe löschen auswählen, wenn Sie sich auf dem Desktop befinden. Unter Android und IOS können Sie von rechts nach links wischen, um Sie zu löschen.
Löschen mehrerer Aufgaben
|
Im Moment ist die einfachste Möglichkeit zum Massenlöschen von Aufgaben vom Desktop in unserer Web-, Windows-oder Mac-app. Wenn Sie unter Windows arbeiten, müssen Sie zuerst sicherstellen, dass die Kontextmenüs in Ihren Einstellungen aktiviert sind. Klicken Sie bei gedrückter Umschalttaste auf die gewünschten Aufgaben, und klicken Sie dann mit der rechten Maustaste, um auf das Kontextmenü zuzugreifen, und klicken Sie auf Aufgaben löschen. |
|
Erhalten einer Benachrichtigung, bevor Sie eine Aufgabe löschen
Um sicherzustellen, dass keine ihrer Aufgaben oder Listen versehentlich gelöscht werden, bitten unsere mobilen Apps automatisch um Bestätigung, bevor Sie Sie löschen. Sie können diese Funktion in Ihrer Desktop-oder Web-App aktivieren oder deaktivieren. Um Sie zu aktivieren, wählen Sie Ihren Benutzernamen oder Ihr Profilbild aus, und aktivieren Sie dann das Kontrollkästchen neben bestätigen, bevorSie es löschen.
Wiederherstellen einer gelöschten Aufgabe
Da die Aufgaben in Exchange Online gespeichert und auch unter "Outlook-Aufgaben" angezeigt werden, können Sie versehentlich gelöschte Aufgaben in Outlook wiederherstellen:
|
|