Erstellen Sie Aufgaben für Ihre Kursteilnehmer in Microsoft Teams für Education. Verwalten Sie Zuweisungszeitpläne, fügen Sie Anweisungen hinzu, erstellen Sie Ressourcen für die Einsendung und vieles mehr.
Hinweis: Aufgaben sind nur in Kursteamsverfügbar. Sie können Aufgaben klassen mit bis zu 1000 Kursteilnehmern zuweisen. Klassen, die größer als 300 sind, können kein Kursnotizbuch oder Makecode verwenden.
Inhalt dieses Artikels
Zuweisen zu Kursteilnehmern oder Gruppen
Fälligkeitstermine und Terminplanung
Erstellen einer neuen Aufgabe
-
Navigieren Sie zum gewünschten Kursteam, und wählen Sie dann Aufgaben aus.
-
Wählen Sie Erstellen>NeueZuweisung aus.
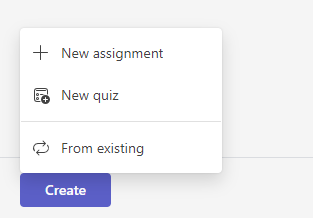
Titel und Kategorie
Sie müssen der Aufgabe mindestens einen Titel zuweisen. Dies ist erforderlich. Sie können optional ein Tag hinzufügen, das die Suche nach dieser Zuweisung in Zukunft erleichtert.
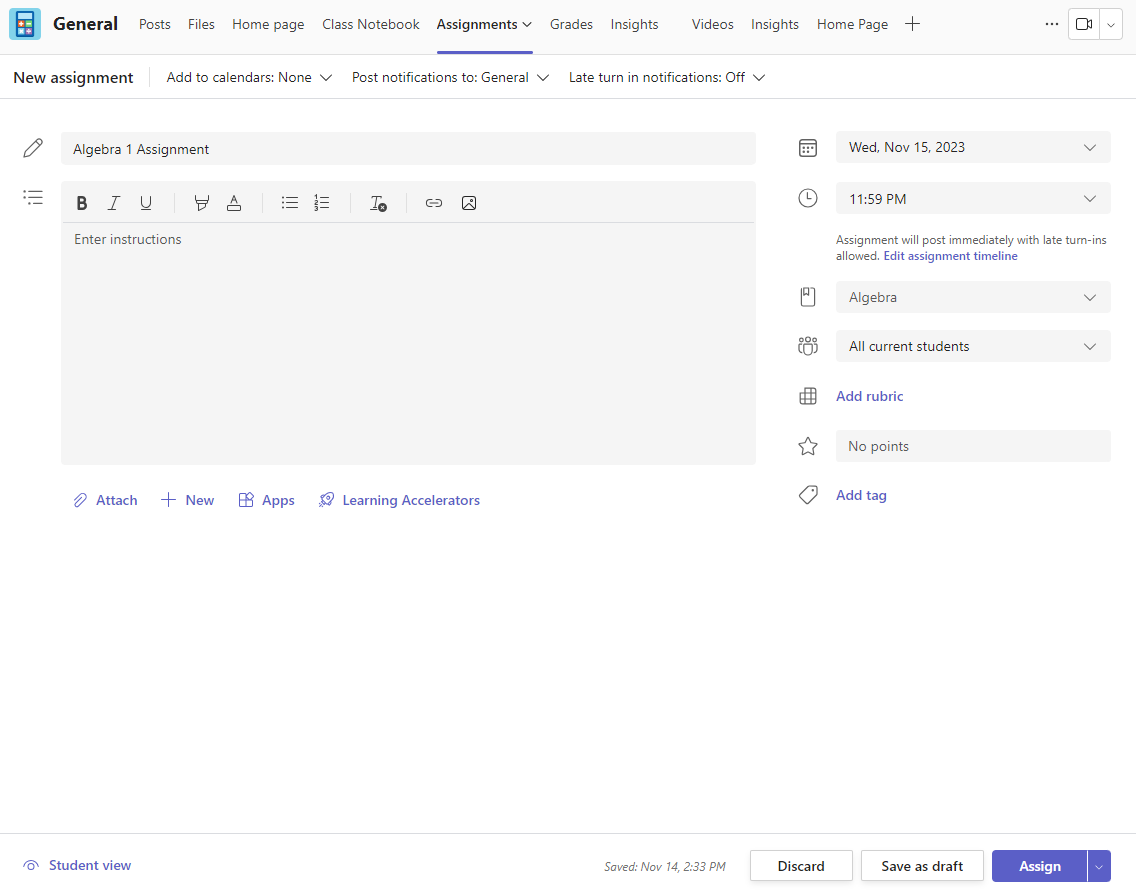
Anweisungen und Anlagen
Sie können Anweisungen in das Textfeld eingeben und Bilder oder GIF-Dateien mit dem Symbol Bilder hinzufügen 
Hinweise:
-
Zuweisungen unterstützen nur die folgenden Bilddateitypen: .png, .jpeg und .gif.
-
Auf Mobilgeräten wird die Größe von Bildern auf den Bildschirm geändert.
-
Auf dem Desktop können Sie Die Größenziehpunkte für Bilder verwenden, um deren Größe zu ändern.
Sie können auch vorhandene Dateien, Links oder Aufgabenintegrationen anfügen und direkt hier eine neue Datei erstellen und benennen, damit die Kursteilnehmer sich anmelden können.
Hinweis: Sie können bis zu fünf Dateien hinzufügen, die Kursteilnehmern bearbeiten können. Die Gesamtzahl der Ressourcen, die Sie einer Aufgabe hinzufügen können, ist 10, ob bearbeitbar oder schreibgeschützt. Schreibgeschützte Referenzdateien können bis zu 500 MB groß sein. Dateien für Kursteilnehmer zum Bearbeiten können bis zu 50 MB groß sein.
-
Wählen Sie Anfügen aus, um Ressourcen an die Zuweisung anzufügen. Wählen Sie eine Datei aus Ihrem OneDrive aus, laden Sie eine Datei von Ihrem Gerät hoch, oder wählen Sie eine der anderen von Ihrem Administrator festgelegten Optionen aus, z. B. MakeCode.
Hinweis: Wenn Sie eine Kursnotizbuchseite zuweisen, überprüfen Sie, welche OneNote-Version Ihre Kursteilnehmer verwenden, um sicherzustellen, dass ihre Aufgabenseiten nach Ablauf des Fälligkeitsdatums der Aufgabe gesperrt werden.
-
Wählen Sie +Neu aus, um ein leeres Word (.docx), Excel (.xlsx), PowerPoint (.pptx) oder Whiteboard Dokument oder eine neue Videoaufzeichnung zu erstellen, die Ihren Kursteilnehmern übergeben werden soll.
-
Wählen Sie Apps aus, um Inhalte aus einer App an die Zuweisung anzufügen. Administratoren können Teams-Apps im Microsoft Teams Admin Center verwalten.
-
Wählen Sie Lernbeschleunigungen aus, um der Aufgabe lesefortschritt, Suchfortschritt und andere Lernbeschleunigungen hinzuzufügen.
-
Standardmäßig können Kursteilnehmer angefügte Dokumente nicht bearbeiten, was bedeutet, dass das Dokument schreibgeschützt ist. Diese Option eignet sich besonders für Referenzmaterialien.
Damit Kursteilnehmer eine separate Kopie der angefügten Datei bearbeiten können, wählen Sie Weitere Optionen

Hinweis: Ältere Dokumenten mit den Dateierweiterungen DOC, XLS oder PPT können von den Kursteilnehmern nicht mehr bearbeitet werden. Sie können sie entweder als schreibgeschütztes Referenzmaterial anfügen oder eine neue Datei in Teams erstellen, den alten Inhalt kopieren und speichern. Alle neuen Dateien, die Sie in Teams oder anderen Microsoft 365-Apps erstellen, haben die richtige Erweiterung.
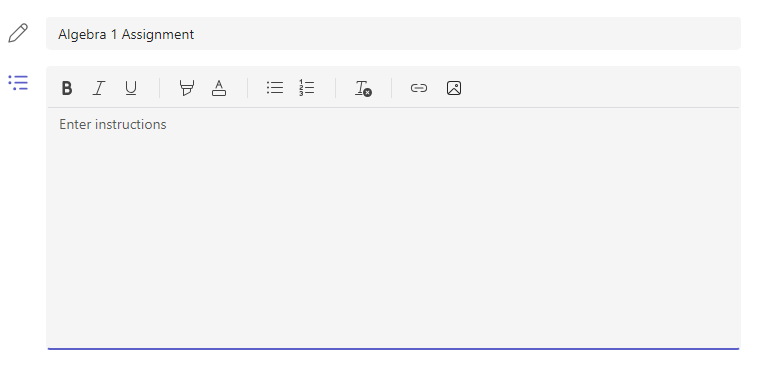
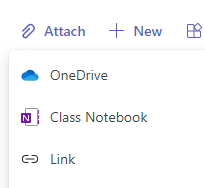
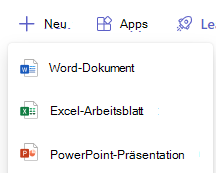
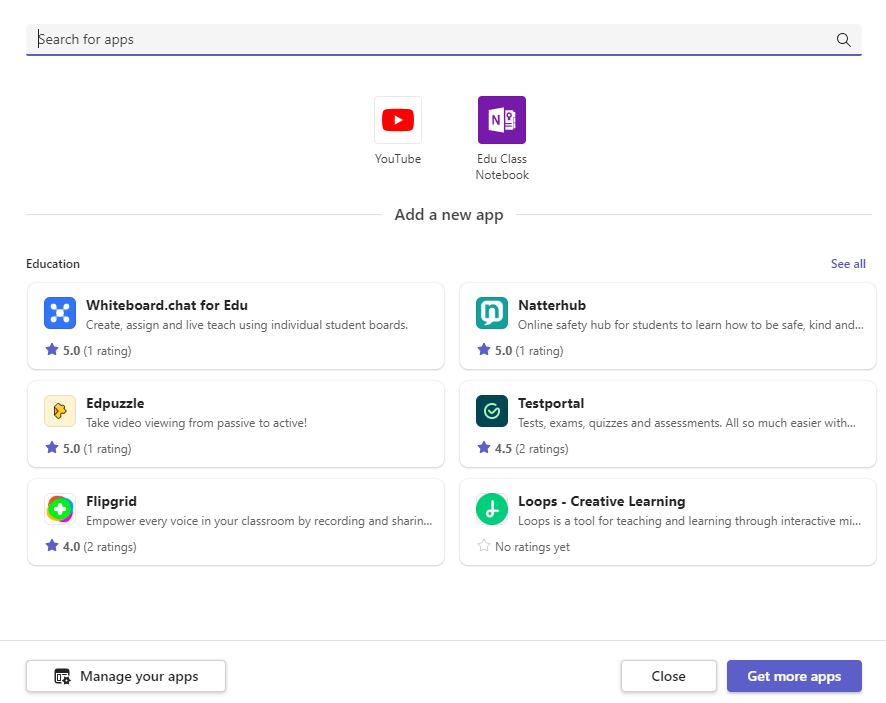
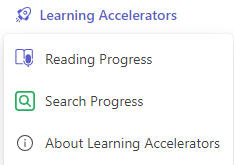
Zugewiesen an
Im Feld Zuweisen zu wählen Sie die Klasse für diese Zuweisung aus. Standardmäßig wird das Kursteam ausgewählt, in dem Sie sich befinden.
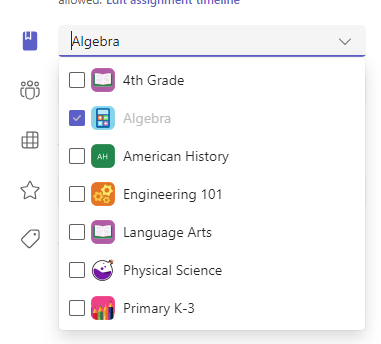
Veröffentlichen mit mehreren Klassen
Mit der Multiklassenveröffentlichung können Lehrkräfte eine Aufgabe für mehrere Klassen mit demselben Fälligkeitsdatum erstellen.
Navigieren Sie dazu zum Feld Zuweisen zu, und aktivieren Sie die Kontrollkästchen für Klassen, in denen die Aufgabe veröffentlicht wird.
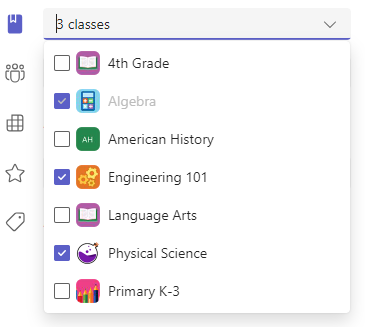
Punkte und Rubriken
Sie können auswählen, welches Benotungsschema, welche Benotungskategorien und welche Punkte die Aufgabe wert ist.
Wenn Sie die Klasse für die Verwendung von Bewertungskategorien konfiguriert haben, müssen Sie eine Benotungskategorie für die Zuordnung mit Punkten auswählen.
Wählen Sie ggf. die Anzahl der Punkte aus, die für diese Aufgabe erzielt werden können. Sie können Punkte auf jeder zahlenbasierten Skala verwenden, einschließlich ganzer Zahlen von 100, und Ihren eigenen Nenner festlegen.
Beispiele: 88/100 oder Dezimalangaben 3,7/4,0.
-
Wählen Sie Rubrik hinzufügen aus, um eine Rubrik zu erstellen.
-
Wählen Sie Bewertungskategorien verwalten aus, um die Bewertungskategorien für den Kurs zu erstellen oder zu bearbeiten.
Einrichten von Bewertungsschemas
Die Kategorien "Briefbenotung" und "Benotung" müssen im Abschnitt "Noteneinstellungen" als Benotungsschema festgelegt werden, um diese Optionen anzuzeigen.
1. Wählen Sie unter Zuweisungen das Einstellungssymbol 
2. Navigieren Sie nach unten zu Noteneinstellungen.
3. Wählen Sie Schemas hinzufügen oder Schemas verwalten aus.
Hinweis:Wenn außer "Punkte" keine anderen Bewertungsschemas festgelegt wurden, lautet dieser Link Schemas hinzufügen. Nachdem Sie die Schritte zum Hinzufügen eines neuen Schemas durchlaufen haben, ändert sich der Link zu Schemas verwalten.
4. Wählen Sie Schema hinzufügen 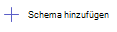
5. Legen Sie die Bewertungsstufen fest. Die Buchstabennoten sind das normale Schema A, B, C, D, F. Stellen Sie sicher, dass genügend Ebenen vorhanden sind, um den gesamten Bereich von 0 bis 100 Prozent abzudecken.
6. Wählen Sie die Schaltfläche Speichern aus, wenn Sie fertig sind.
Klicken Sie abschließend auf die Schaltfläche Fertig.
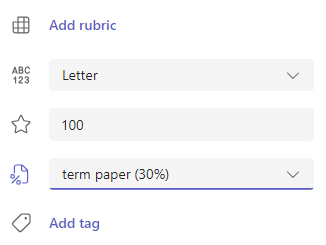

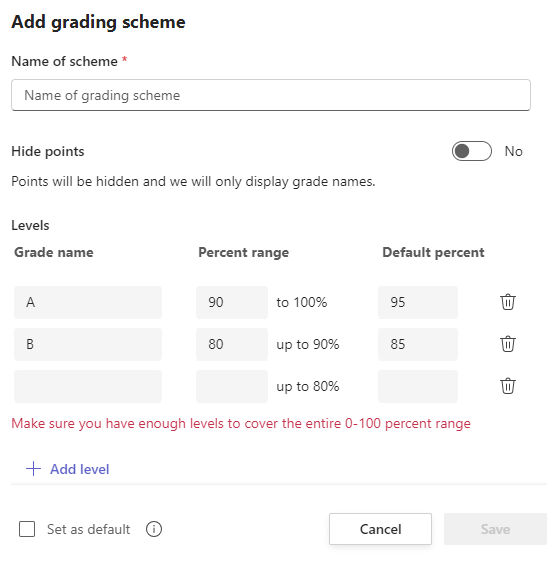
Zuweisen zu Kursteilnehmern oder Gruppen
Wählen Sie mehrere Kurse, einzelne Kursteilnehmer oder Gruppen von Kursteilnehmern aus einer Klasse, denen die Aufgabe zugewiesen werden soll.
Standardmäßig erhalten nur Kursteilnehmer, die sich jetzt in Ihrem Kurs befinden, diese Aufgabe. Ändern Sie dies, indem Sie eine Option im Dropdownmenü auswählen.
Hinweis: Wenn Sie ein Abschlussdatum auswählen, wird diese Aufgabe bis zum Abschlussdatum jedem Kursteilnehmer zugewiesen, der beitritt.
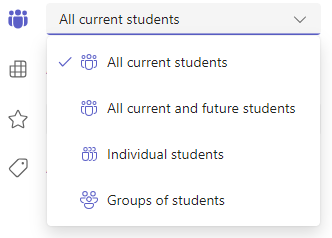
Fälligkeitstermine und Terminplanung
Wählen Sie eine Uhrzeit und ein Datum für die Fälligkeit der Zuordnung aus. Um eine Aufgabe zu planen, wählen Sie neben Aufgabe wird sofort posten mit zulässigen späteren Einsendungen die Option Aufgabe bearbeiten Zeitleiste aus.
Hier können Sie anpassen, wann Ihre Aufgabe für Kursteilnehmer gepostet wird und wann sie für Turn-Ins geschlossen wird. Standardmäßig ist kein Abschlussdatum ausgewählt. Dadurch können die Kursteilnehmer Aufgaben verspätet abgeben.
Hinweis: Wenn Sie mehrere Klassen auswählen, in denen die Zuweisung veröffentlicht werden soll, können Sie Fälligkeitsdatum pro Klasse festlegen auswählen, um individuellen Zeitplan, Fälligkeits- und Abschlusstermin für jede Klasse festzulegen.
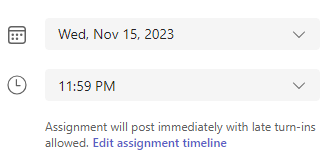
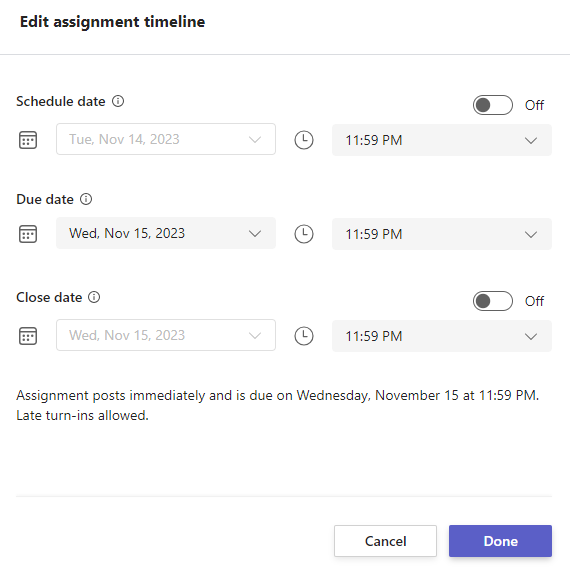
Kalender
Sie können auswählen, ob Sie diese Aufgabe Ihrem Kalender in Outlook, den Kalendern der Kursteilnehmer und anderen Lehrkräften oder Mitarbeitern in Ihrem Kursteam hinzufügen möchten. Legen Sie diese Einstellungen in Aufgaben-Einstellungen für alle Aufgaben fest.
Wählen Sie neben Zuweisung zu Kalendern hinzufügen die Dropdownliste aus, und wählen Sie eine der folgenden Optionen aus:
-
Kursteilnehmer fügen die Aufgabe nur zu Kursteilnehmerkalendern hinzu.
-
Schüler und ich fügen die Aufgabe sowohl den Kursteilnehmerkalendern als auch Ihrem Kalender hinzu.
-
Kursteilnehmer und Teambesitzer fügen die Aufgabe sowohl Kursteilnehmern als auch anderen Lehrkräften oder Mitarbeitern in den Kalendern des Kursteams hinzu.
Hinweis: Um Ihre gesamte Klassenteamliste zu überprüfen, navigieren Sie zu Ihrem Klassenteam und wählen Sie Weitere Optionen 
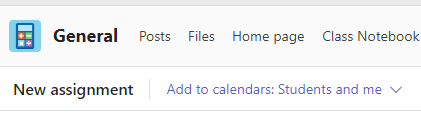
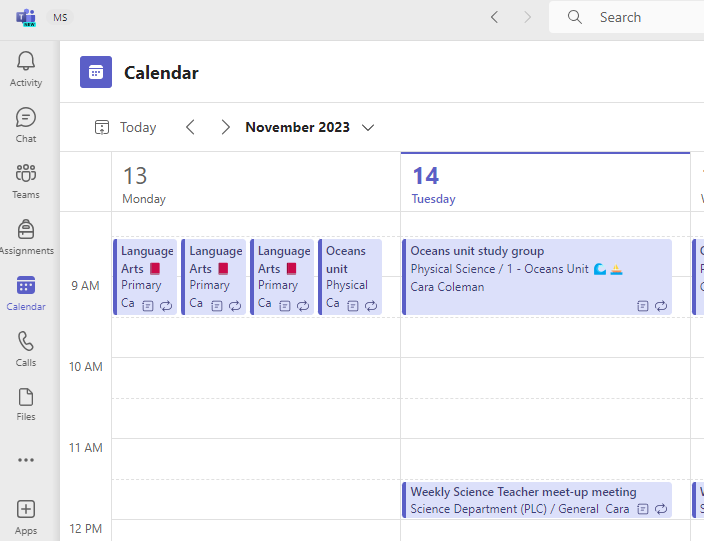
Zuweisen, Speichern oder Verwerfen
Wählen Sie den Kanal aus, in dem Sie Benachrichtigungen für diese Aufgabe posten möchten. Auf diese Weise können Sie die Arbeit und die Diskussion Ihrer Schüler nach Einheit, Thema oder Fach organisieren. Standardmäßig werden Zuweisungen im Kanal Allgemein oder unter Zuweisungseinstellungen veröffentlicht.
-
Um einen Kanal auszuwählen, in dem Geposten werden soll, wählen Sie neben Zuweisungsbenachrichtigungen veröffentlichen an den Pfeil nach unten aus, um eine Liste der verfügbaren Kanäle anzuzeigen.
-
Wählen Sie den Kanal aus, in dem Sie diese Zuweisungsbenachrichtigung veröffentlichen möchten. Ihre Auswahl wird sofort angewendet.
Hinweise:
-
Um Aufgabenbenachrichtigungen in einem Kanal zu posten, stellen Sie sicher, dass Bot-Posten aktiviert ist. Sie können dies hier überprüfen , oder Ihren IT-Administrator um Hilfe bitten.
-
Aufgaben werden in Kanälen gepostet, die für alle Kursteilnehmer sichtbar sind. Private Kanäle werden während diesem Schritt nicht angezeigt.
-
Wenn Sie mehrere Klassen ausgewählt haben, wählen Sie Pro Klasse festlegen aus, um den zu verwendenden Kanal festzulegen, oder verwenden Sie einfach den Kanal Allgemein. Aufgaben für individuelle Kursteilnehmer werden nicht in Kanälen gepostet.
Wenn Sie bereit sind, können Sie den Prozess der Erstellung Ihrer neuen Aufgabe abschließen, indem Sie sie Kursteilnehmern zuweisen.
Hinweis: Wenn Ihre Schule Turnitin verwendet, können Sie Turnitin-Aufgaben mit Turnitin synchronisieren.
-
Assign veröffentlicht die Aufgabe sofort, und Ihre Kursteilnehmer werden an dem von Ihnen angegebenen Tag über die neue Aufgabe benachrichtigt, und die Benachrichtigung, die mit dieser Aufgabe verknüpft ist, wird in dem von Ihnen ausgewählten Kanal veröffentlicht. Sie werden ebenfalls einen Eintrag in ihrem Teams- und Outlook-Kalender erhalten, wenn Sie diese Option ausgewählt haben.
-
Beim Speichern wird ein Entwurf der Zuordnung gespeichert. Die Kursteilnehmer erhalten keine Benachrichtigungen, und es wird keinem Kalender hinzugefügt.
-
Verwerfen löscht den Entwurf der Zuweisung. Die Kursteilnehmer erhalten keine Benachrichtigungen, und es wird keinem Kalender hinzugefügt.
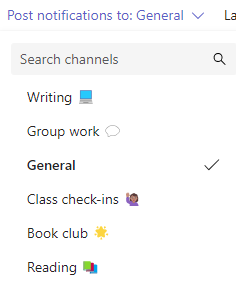
Klassenaufgaben Module
Erstellen eines neuen Moduls
1. Navigieren Sie zum gewünschten Kursteam, und wählen Sie dann Klassenaufgaben aus.
2. Wählen Sie Modul hinzufügen aus.
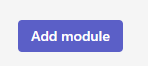
3. Geben Sie einen Titel für das neue Modul ein.
4. Geben Sie optional eine Beschreibung ein.
5. Wählen Sie Speichern aus, um das Modul als Entwurf zu speichern.
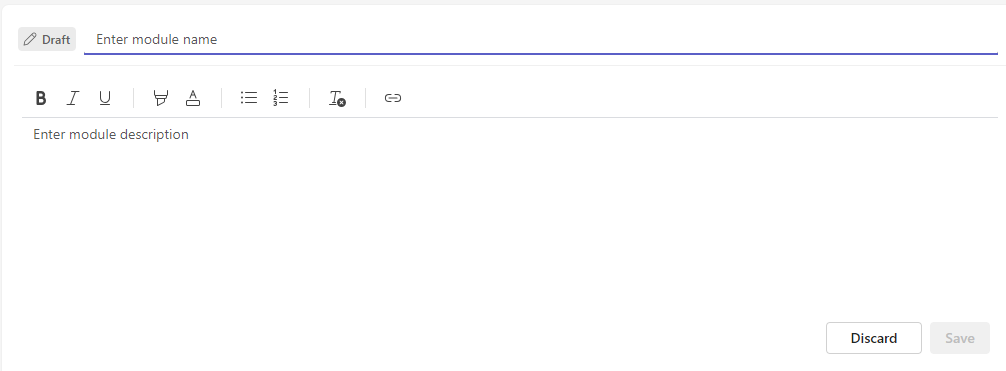
Hinweis: Modulentwürfe sind nur für Teambesitzer (Lehrer) sichtbar, bis sie veröffentlicht werden. Alle neuen Module werden in Entwurfszuständen erstellt.
Erfahren Sie mehr über das Verwalten von Kursarbeitsmodulen in Microsoft Teams.
Navigieren auf der Registerkarte "Noten"
Navigieren Sie zum Öffnen der Registerkarte Noten zu Ihrem gewünschten Kursteam, und wählen Sie Noten aus.
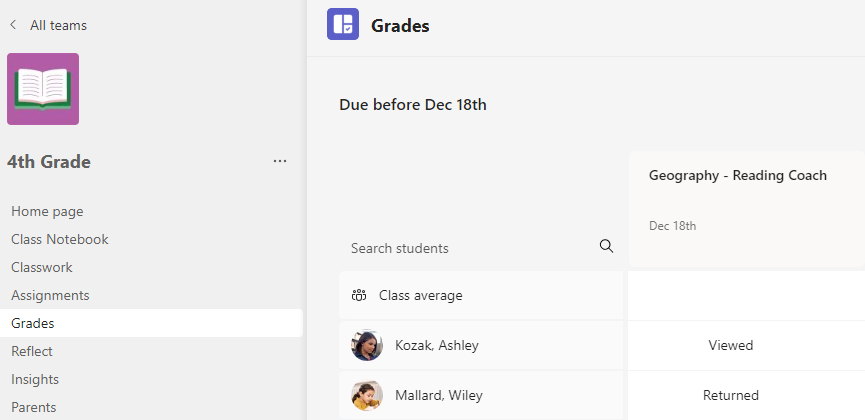
Sie sehen, dass die Kursteilnehmer in einer Spalte mit ihren Aufgaben in einer Zeile neben ihrem Namen angezeigt werden. Zuordnungen werden nach Fälligkeitsdatum sortiert mit dem nächstgelegenen Datum am Anfang aufgelistet.
Weitere Informationen
Erstellen einer Gruppenaufgabe










