Screenshots funktionieren hervorragend, aber manchmal kann ein schnelles Anleitungsvideo eine leistungsfähigere Nachricht erstellen. Mit Microsoft Stream können Sie kurze Bildschirmaufnahmen von bis zu 15 Minuten erstellen, einschließlich Ihrer Kamera und Ihres Mikrofons, ohne zusätzliche Software.
Erste Schritte
Wichtig: Um Ihren Bildschirm aufzuzeichnen, müssen Sie die neueste Version von Microsoft Edge oder Google Chrome unter Windows 10 oder macOS verwenden. Erfahren Sie mehr über unterstützte Browser und Einschränkungen.
-
Wählen Sie in Microsoft Stream die Option > Datensatz erstellen aus.
-
Wenn Sie von Ihrem Browser dazu aufgefordert werden, wählen Sie Zulassen, dass Microsoft Stream Ihre Kamera und Ihr Mikrofon verwenden aus.
-
Wenn Sie Blockieren auswählen, werden Kamera und Mikrofon deaktiviert. Um sie zu aktivieren, klicken Sie auf das Sperrsymbol in der Adressleiste Ihres Browsers, und wählen Sie Zulassen neben dem entsprechenden Gerät aus.
-
Wählen Sie entweder das Kamerasymbol

-
Sie können jetzt mit der Aufzeichnung beginnen!
Aufzeichnen des Bildschirms
-
Wählen Sie die Schaltfläche Aufzeichnen

-
Wählen Sie den Inhalt ihres Bildschirms aus, den Sie freigeben möchten – ihren gesamten Bildschirm, ein Anwendungsfenster oder eine Browserregisterkarte – und klicken Sie dann auf Freigeben. Um Audiodaten von Ihrem Computer in die Aufzeichnung einzubeziehen, aktivieren Sie das Kontrollkästchen Audio freigeben.
-
Wenn Sie macOS Catalina verwenden, müssen Sie möglicherweise Bildschirmaufzeichnungsberechtigungen in den Systemeinstellungen einrichten. Erfahren Sie mehr über macOS Catalina-Berechtigungen.
-
Warten Sie, bis der Countdown für die Aufzeichnung beginnt. Sobald Sie beginnen, werden ein Timer und das Zeitlimit angezeigt.
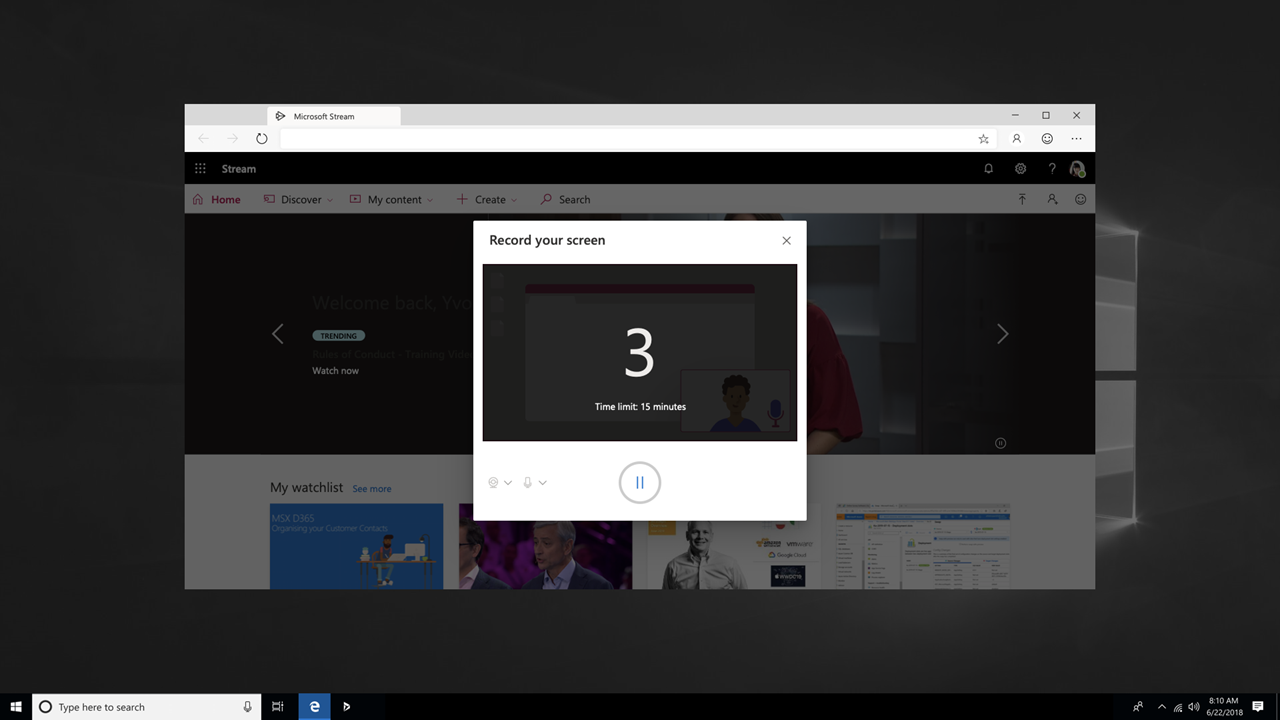
-
Sie können jetzt zu der Anwendung oder dem Fenster wechseln, die Bzw. das Sie aufzeichnen möchten.
-
Wenn Sie mit der Aufzeichnung fertig sind oder eine Pause einlegen möchten, wechseln Sie zurück zur Registerkarte Microsoft Stream Bildschirmaufzeichnung in Ihrem Browser.
-
Wählen Sie die Schaltfläche Anhalten


-
Wenn Sie fertig sind, wählen Sie Weiter aus, um Ihre Aufzeichnung zu überprüfen.
Überprüfen der Aufzeichnung
-
Wählen Sie auf dieser Seite die Schaltfläche Wiedergeben aus,

-
Wenn Sie mit Ihrer Aufzeichnung zufrieden sind, wählen Sie In Stream hochladen aus, um mit dem nächsten Schritt fortzufahren.
Wichtig: Wenn Sie das Video kürzen möchten, können Sie dies nach dem Hochladen und Verarbeiten der Aufzeichnung tun.
Bildschirmaufzeichnung hochladen
-
Auf dieser Seite beginnt das Hochladen Ihres Videos in Stream. Während Sie warten, haben Sie folgende Möglichkeiten:
-
Überwachen des Uploadfortschritts
-
Geben Sie den Videonamen, die Beschreibung und die Sprache im Detailabschnitt ein.
-
Nach der Veröffentlichung hat jeder in Ihrem Unternehmen die Berechtigung, Ihr Video anzuzeigen. Um das Video nur für sich selbst sichtbar zu machen, deaktivieren Sie dieses Kontrollkästchen: Zulassen, dass jeder in Ihrem Unternehmen dieses Video watch kann.
-
Klicken Sie auf Videodetails aktualisieren, um benutzerdefinierte Berechtigungen, Gruppen, Kanäle und andere Optionen festzulegen.
-
-
Nachdem der Upload abgeschlossen ist, können Sie entweder wie folgt veröffentlichen oder speichern:
-
Klicken Sie auf Veröffentlichen. Ihr Video ist jetzt bereit! Wählen Sie Zu Video wechseln aus, um zur Videoseite auf Stream zu wechseln und Ihr Video zu watch oder zu teilen. Nachdem die Verarbeitung abgeschlossen ist, können Sie Ihr Video auch kürzen, indem Sie das Menü Weitere Aktionen

-
Klicken Sie auf Als Entwurf speichern , wenn Sie noch nicht bereit sind, Ihr Video zu veröffentlichen. Ihr Video wird unter Meine Inhalte > Videos in Stream gespeichert, von wo aus Sie es jederzeit veröffentlichen können.
-
Unterstützte Browser und Einschränkungen
Bildschirmrekorder funktioniert auf den folgenden Browsern:
-
Microsoft Edge für Windows 10 Microsoft Edge, Version 79 und höher unter Windows 10 und macOS
-
Google Chrome, Version 74 und höher unter Windows 10 und macOS
-
Safari unter MacOS wird nicht unterstützt
-
Microsoft Stream Mobile unter iOS und Android wird in mobilen Browsern nicht unterstützt
Andere Einschränkungen
-
Das Aufzeichnen von Systemaudio ist nur unter Windows und nicht unter macOS verfügbar.
-
Das Einschließen der Kamera in die Aufzeichnung ist nur verfügbar, wenn der gesamte Bildschirm aufgezeichnet wird, nicht beim Aufzeichnen eines Anwendungsfensters oder einer Browserregisterkarte.
-
Bildschirmaufzeichnungen sind auf eine maximale Länge von 15 Minuten beschränkt. Für längere Inhalte teilen Sie Ihr Video in kürzere Segmente auf.
Wir würden uns freuen, von Ihnen zu hören
Verwenden Sie das Feedback-Tool 










